Chart of Accounts Report Instructions
Use the Chart of Accounts Report to list the General Ledger account numbers. You can select accounts by fund and account number. You can sort the report in several ways.
A copy of the report is saved to report history for a complete audit trail.
For more information about running reports, see Print View.
For more information about the buttons on the toolbar, see the Reporting Toolbar.
To see an example of the report, click Chart of Accounts Report Sample.
Directions:
To open click Chart of Accounts ![]() on the Toolbar.
on the Toolbar.
Or click Reporting from the Menu and then click Chart of Accounts.
Or, use the keyboard shortcut: [CTRL + c]
Chart of Accounts - Header Info. Window Example:
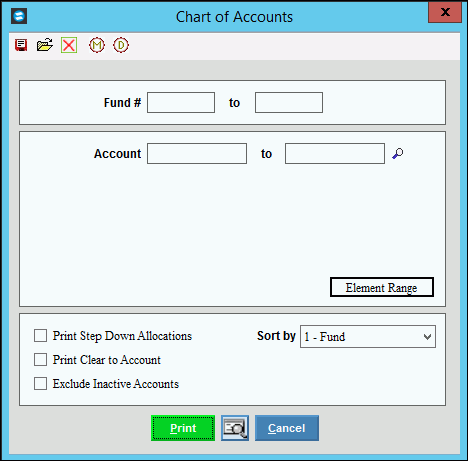
Chart of Accounts Report Prompt Options
|
|
Header Information |
|
To limit the report to a range of GL Account Funds, select the funds from the list of funds. (4.0 numeric) Tip: To include all funds select All Funds. |
|
Account or Element Range |
|
Account Element |
To limit the report to a range of GL Accounts, select the Account option. Or limit the report to a range of Account Elements, click Element. You will see the Element Range Prompt, as shown here. You can select accounts to print on the report by entering ranges of Elements. Note: The list of elements varies according to the settings for each facility. Single Period Activity Report - Element Range Example:
|
Account Range |
To limit the report to a range of Account Numbers, enter the from and to Account Numbers (inclusive). (format varies) Tip: To select all accounts, leave blank. |
Element Ranges |
To select accounts by Element to be included in the report, enter the from and to values for each applicable Element. (format varies) |
Print Step-Down Allocations |
To print the Step-Down Accounts, click to check the box. To omit the Step-Down Accounts, leave the box unchecked. |
Print Clear to Account |
To print the Clear To Accounts, click to check the box. To omit the Clear To Accounts, leave the box unchecked. |
Exclude Inactive Accounts |
To omit from the report accounts with an Inactive Account Status, click to check the box. To include accounts with an Inactive Account Status on the report, leave the box unchecked. |
To specify how to sort the report, click one of the following options in the drop-down list: |
|
|
To begin generating the report, click Print, or press [ENTER]. Keyboard shortcut: [ALT + p] To
print to the Print
View screen, click Print View To escape from the print routine, click
Cancel Keyboard shortcut: [ALT + c] |