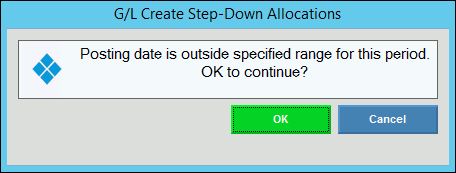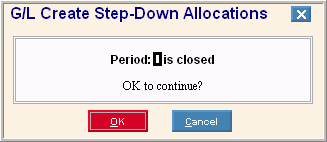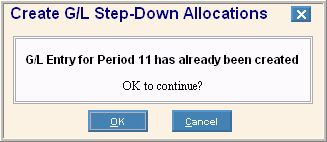Opening Create Step-Down Allocations, click More.
1. Click Daily Work from the Menu Bar.
2. Click Create
Step-Down Allocations.
Tip: Or, use the keyboard
shortcut: [ALT] [a]
[c].
Note: You may also be able to access the General Ledger
menu while in another INVISION module. To activate the General Ledger
menu in another module, the G/L
Application Control must be set up for the module during installation.
Create Step-Down Allocations Window Example:
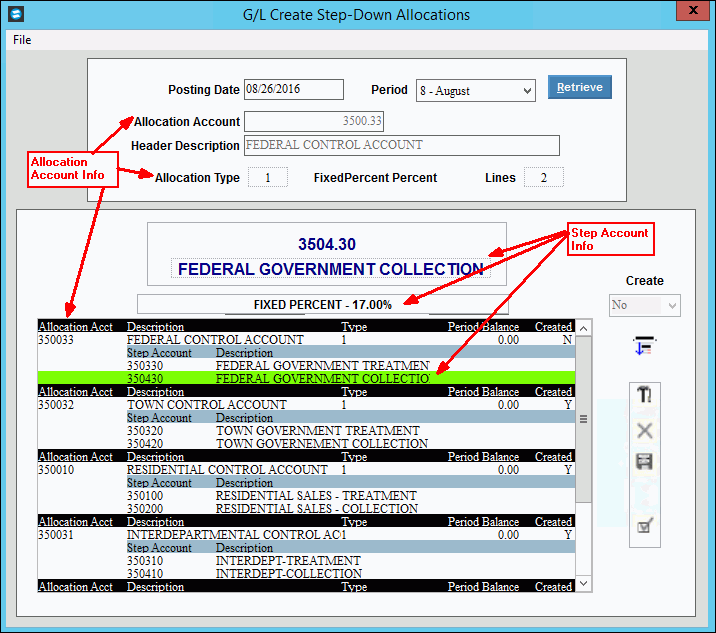
Creating Allocation journal entry transactions for a period, click More.
Note: To create the journal entries for a Allocation Account:
1. Specify the Posting Date and Period.
2. To see the existing
Allocation Accounts, click Retrieve
 .
.
3. Enter data for the
Step Accounts:
If the Allocation Type is 2
(Variable Percent) or 3
(Variable Amount), update the percent or amount fields for the
Step Accounts:
Tip: Skip this step for Types 1
(Fixed Percent) & 4
(Based on Another Account).
Click to highlight the Step Account for the appropriate Allocation Account in the Account List.
Change the percent or dollar amount.
Click Save.
Repeat for all Step Accounts with variables.
4. Create the journal entries for the allocations:
Click to highlight the Allocation Account in the Allocation List.
In the Created drop-down list, click Y(es).
To create the journal entry transactions for the Allocation Account, click Save.
Repeat for all Allocation Accounts that you want to process at this time.
Create Step-Down Allocations Window Options Tip: To see more information about a field, click the hyperlink for the field name. |
|
To accept the system date as the Posting Date, press [TAB]. Or, you can enter a different Posting Date. (mmddccyy - century and slashes optional) Tip: If the Posting Date is outside the Closing Date for the Period, you will see the following message:
If the entered date is correct, click OK. Or, to enter a different date, click Cancel. |
|
To specify the Period for the allocation journal entry transactions, click a Period in the drop-down list. (predefined) Tips:
|
|
|
To display the defined Allocation Accounts, click Retrieve, or press [ENTER]. Keyboard shortcut: [ALT + t] |
Allocation Account Prompts Tip: Allocation Accounts are also referred to as Allocation Accounts. |
|
Displays the Allocation Account Number for the highlighted row. Tip: To select an Allocation Account, click to highlight the appropriate row in the Allocation List. |
|
Displays the Step-Down Header Description for the Allocation Account Number in the highlighted row. |
|
Displays the number and description of the Allocation Type for the highlighted Allocation Number. (predefined) |
|
Lines |
Displays the number of Step Accounts associated with the highlighted Allocation Account. |
Step Account Prompts |
|
Step-To Account |
Displays the Step Account Number and Account Description for the highlighted Step Account row. Tip: To select a Step Account Number, click to highlight the appropriate row in the Allocation List. |
Displays the fixed Allocation Percent defined for the highlighted Step Account. Note: This field appears only for Allocation Type 1 - Fixed Percent accounts. |
|
Enter the variable Allocation Percent for the highlighted Step Account. Note: This field appears only for Allocation Type 2 - Variable Percent accounts. |
|
Total Percent |
Displays the Total Allocation Percent for the Step Accounts associated with an Allocation Account. Notes:
|
Enter the variable Allocation Amount for the highlighted Step Account. Note: This field appears only for Allocation Type 3 - Variable Amount accounts. |
|
Total Amount |
Displays the Total Allocation Amount for the Step Accounts associated with an Allocation Account. Tip: The Total Amount usually is the same as the Period Balance listed for the Allocation Account in the Allocation List. Note: This field appears only for Allocation Type 3 - Variable Amount accounts. |
Based on Another Account |
Displays the Base Account Number and Account Description for the highlighted Step Account. Note: This field appears only for Allocation Type 4 - Based on Another Account accounts. |
Create |
To create the journal entry transactions for the highlighted Allocation Account, click Y(es) in the drop-down list. To omit creating the journal entry transactions, click No in the drop-down list.. Tip: This field is disabled when a Step Account is highlighted. |
Allocation List |
|
Allocation List |
Allocation Account Row: Each Allocation Account Row includes the following fields:
Step Account Row: There can be several Step Accounts listed under each associated Allocation Account. Each Step Account Row contains the following fields:
|
Icons |
|
|
To display or hide the Step Accounts that are displayed in the Allocation List, click to toggle the Expand/Collapse icon. |
|
The New icon is not active in this program. |
|
The Delete icon is not active in this program. |
|
Click Save...
Notes:
|
|
To escape from the routine, click Completed. Or, click Close
|