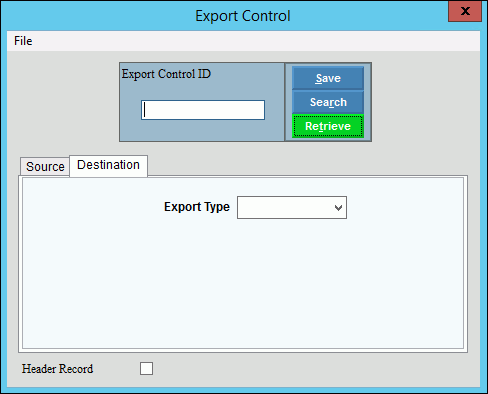
Export Control Maintenance
Use Export Control Maintenance to maintain information about the attributes and the formats of the export files. You can maintain multiple export files.
Note: Generally, the Export Control options are set during the installation process and they do not change unless you make changes to your export processes.
Directions:
To open:
1. Click Utilities from the menu.
2. Click Exports.
3. Click Export
Control Maintenance.
Note: You may be able to access the General Ledger menu while
in another INVISION application. To activate the General Ledger
menu in another application, the G/L
Application Control must be set up for the application during installation.
Export Control Maintenance Window Example:
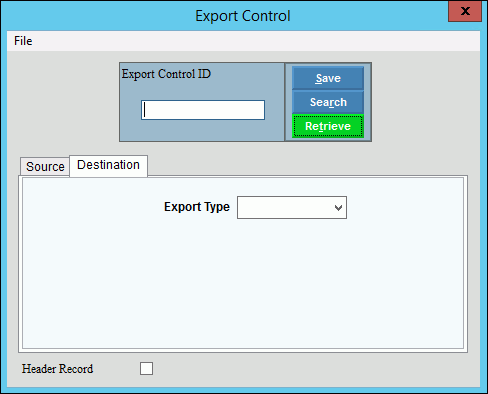
Export Control Maintenance Prompts
|
|
Enter the unique identifier for the export information and press [Enter] or click Retrieve. (up to 20 characters) To view all of the existing Export
Controls, click Search
|
|
|
To update the new or changed information, click Save or press [ENTER]. Keyboard shortcut: [ALT + s] |
To avoid losing data, you must save new or changed records. |
|
Source
Tab Note: To open the Source tab, click Source. |
|
To specify the delimiter to use when exporting the file, click a choice in the drop-down list. File Types:
|
|
Enter the File Name for the export file and location (directory) where the file will be stored. (up to 60 characters) |
|
Enter the export file Category, which determines the directory or grouping to use in conjunction with the Definition File field when locating the mapping file. (up to 30 characters) |
|
Enter the Definition File Name for the export file. The Definition file is the name of the mapping file to use for determining the fields that will be exported and where they will go in the target export format for each record. (up to 30 characters) |
|
Destination
Tab |
|
To select the target format to use when exporting the journal entries to other systems, click a choice in the drop-down list. Export Types:
|
|
Header Record |
To include a header record with the export file, click to check the Header Record box. To omit a header record with the export file, leave the Header Record box unchecked. |
Editing the Export Control |
1. Enter the Export Control ID and click Retrieve
2. Enter the data changes. 3. To complete the edit
process, click Save
|
Deleting the Export Control |
1.
Enter the Export
Control ID and click Retrieve
2. Click File
from the menu, and
next click Delete. 3. At the Delete prompt,
click Proceed to delete
or click Cancel to escape
from the delete routine.
|