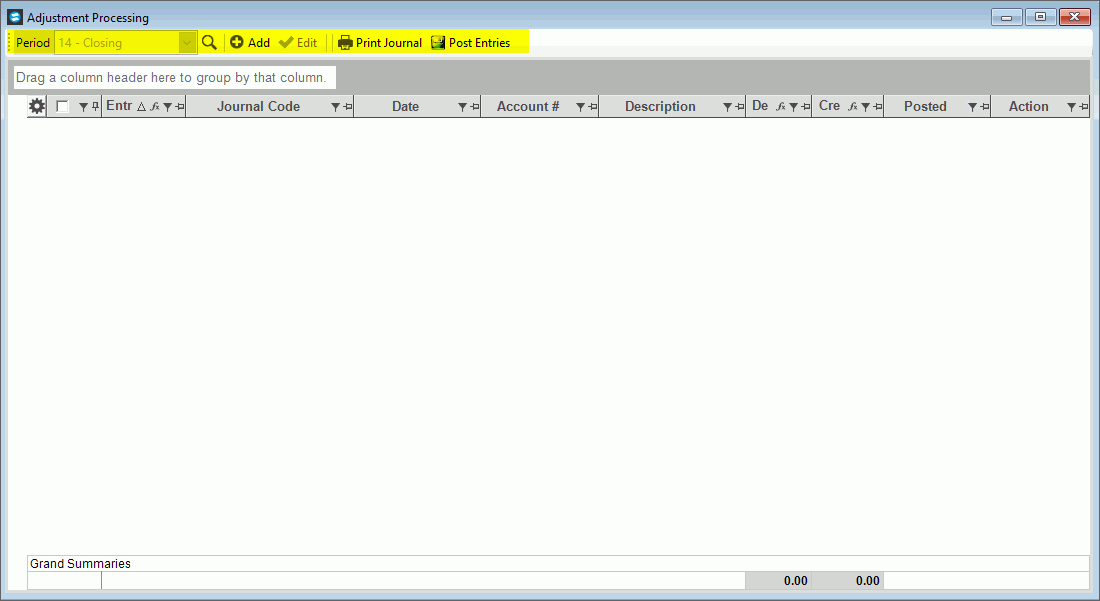
Adjustments Processing
Use the Adjustments Processing to enter year-end adjusting journal entries for the General Ledger and post entries to the accounts. All entries are automatically posted with a journal code of YE to period 14. Standard, recurring and step-down allocations are not available in Year End Adjustments Processing.
Tip: For information about the sequence of running the Year-End steps, refer to the General Ledger Runbook.
Directions:
To open from the Year End menu, select Adjustments Processing.
Adjustments Processing Window Example:
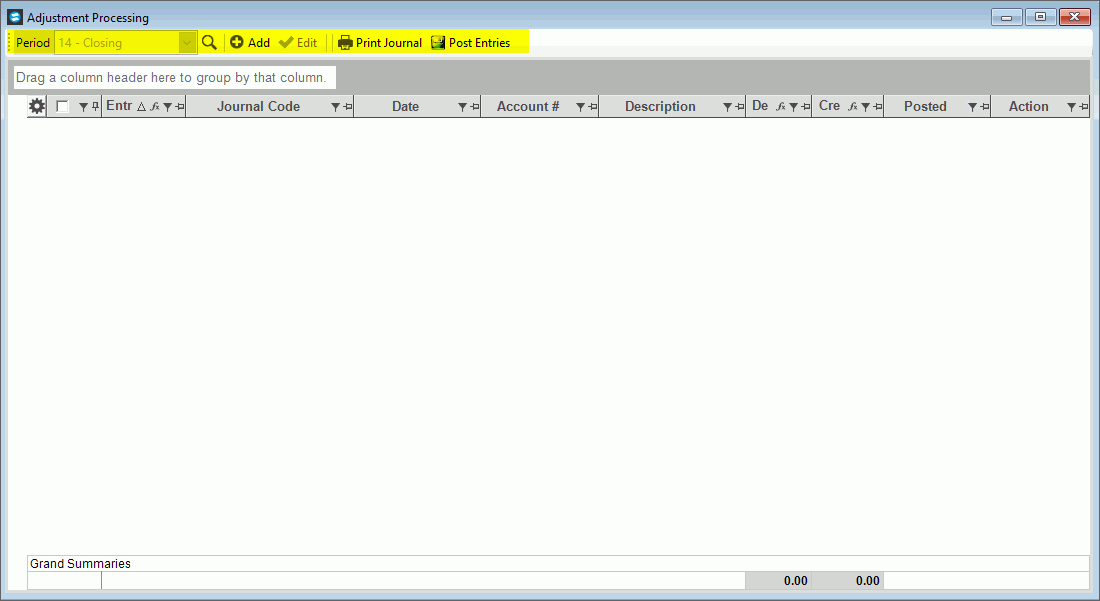
Year End Adjustments Processing Prompts
|
|
Period
|
Period 14 displays as the period to which year end adjusting entries will be made. This can't be changed. |
Add
To add entries, click Add. The following screen displays.
1. Enter a date for the Entry Date. 2. Select the journal code and enter the reference. These entries will be carried through for all new entries until changed. 3.
To add a new journal entry, click Add
4. Enter the account number or click Search to find it. The account description will display. 5. Select Debit or Credit for the entry. 6. Enter the description. 7. Enter the amount. 8.
To complete the line, click Save
9. Continue entering the debit and credit transactions until the debit and credit amounts balance so that the Journal Balance is zero (0.00). Then, the entries are complete. 10.
When you have finished making entries and the entries balance,
click X
|
|
Editing
Journal Entries |
To change unposted adjusting journal entries: 1. To edit a transaction,
double-click the row in the Transaction List. The Enter
Manual Transactions screen displays. To edit multiple transactions,
click to check the box in the desired rows and then click Edit 2. Make the changes to the transaction following the directions for entering above. 3. Click Save
4. Repeat for other transactions within the journal entry. 5. When the debits and
credits balance to zero so that the Journal Balance is 0.00, the
entries are complete. Click X
|
Deleting
Journal Entries |
Only entries that have not been posted can be deleted. To delete transactions for an unposted journal entry: 1. To display the transaction to delete, click to highlight the row in the Transaction List. The Enter Manual Transactions screen displays. 2. Click the transaction(s) to delete. Multiple transactions can be selected by checking the box on the desired rows. 3. Click Delete
|
Print Transaction Journal Use the Print Journal to generate a adjusting entries list for period 14. You can select if you want to see posted or unposted transactions. To run the journal, click Print Journal. The following screen displays.
|
|
Report Writer Directions |
Tip: For more information, refer to the Report Writer - Overview. 1. If you want to use
existing report settings, click Open
2. If you want to save
the current report settings, click Save
3. To generate the report:
Tip: For more information, refer to the Report Writer - Overview. |
General Journal Listing Report Options Window: Tip: This appears after the Report Writer prompt.
|
|
Period 14 display as the period to report. |
|
Include Unposted Entries Include Posted Entries |
To specify which journal entry transactions to print, check the appropriate box or boxes.
|
Funds |
All funds are selected. |
Double Space |
To double space lines on the report, check this box. Or, to generate the report with single spaced lines, leave this box unchecked. |
Account # Suffix |
To select ranges of account numbers by the account element, click Element Range. Note: You will see the Element Range Prompt described below. |
|
To generate the report, click Proceed or press [ENTER]. Keyboard shortcut: [ALT + p] Tip: The report is sent to either the printer or the Print View window, depending on the option you selected at the Report Writer prompt. For more information, refer to the Report Writer - Additional Options. |
Post
Entries Use Post Journal Entries to update the GL account period balances with the amounts from the journal entries for period 14. When the routine finishes, the post report prints the totals and any errors that occurred. For additional information, click here. Post Adjusting Entries Window Example:
|
|
Period 14 - closing period is selected for you. |
|
Include |
Displays ALL, indicating that all Journal Codes will be posted. |
Print Detail |
To print the journal detail at the end of the post, click to check the Print Detail box. To omit printing the journal detail during the post, leave this box unchecked. |
Update Historical Year |
From the drop-down list, select the Fiscal Year to which the adjustments are to be applied. |
|
To run the routine, click Proceed or press [ENTER]. Keyboard shortcut: [ALT + p] Or, to
run the routine to the Print
View screen, click Print
View Or, to escape from the routine, click
Cancel Keyboard shortcut: [ALT + c] |