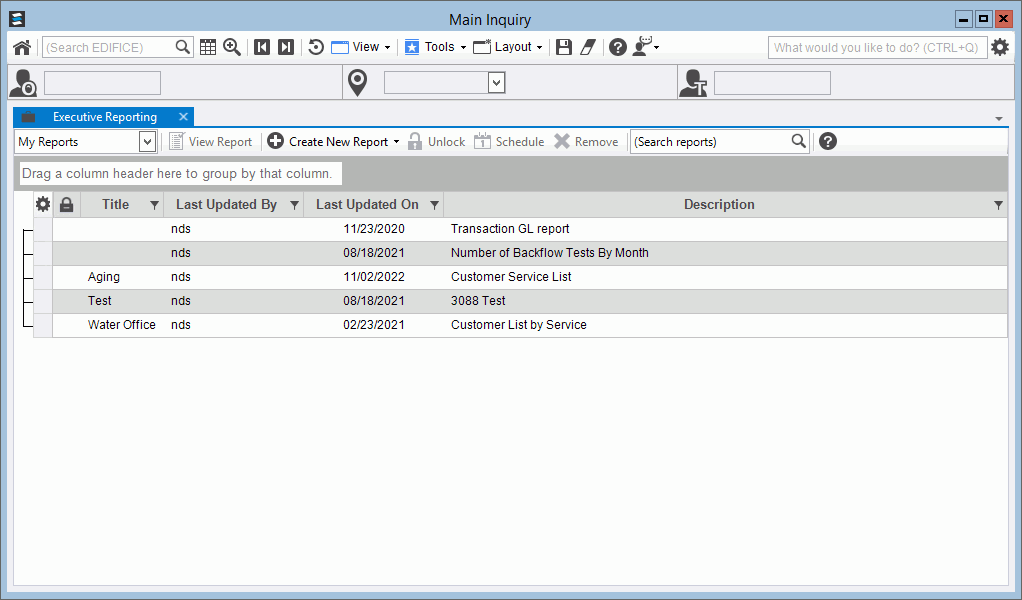
Enhanced Inquiry - Executive Reporting
The Executive Reporting is a reporting feature within EDIFICE's Inquiry that allows you to quickly create your own individualized reports to generate the information that you need and view it in a flexible and visual format that includes tables and graphs. In addition to being displayed on the screen, information can be printed and exported to Microsoft Excel, Microsoft Word or saved as a PDF. Graphs can be saved as an image as well. Multiple reports can be open at the same time.
Selecting View Report opens the report as a view, which can be placed in a layout like any other Inquiry view. This allows the report to be integrated into your workflow. You can create a customized dashboard by setting a report to run using the auto run feature and then saving the report as a view in the desired layout.
Executive Reporting offers customer rank reports, which allow you to run reports to quickly find out who your top "X" customers for usage or billing were for a certain period. You can also generate group reports. Group reports allow you to easily find out how much usage there was for any period, by customer rate class. This information is particularly helpful when preparing reports for the PUC or state reporting agencies.
BUSA reports that are saved become part of Executive Reporting. BUSA reports can be run here at any time as well as scheduled to automatically run from Executive Reporting at an interval that you specify - on an hourly, daily, weekly, monthly, quarterly and yearly basis. There are account contact reports that are BUSA reports which are available in Executive Reporting.
From the EDIFICE Inquiry, click Tools and then click Executive Reporting.
EDIFICE Inquiry - Executive Reporting Example:
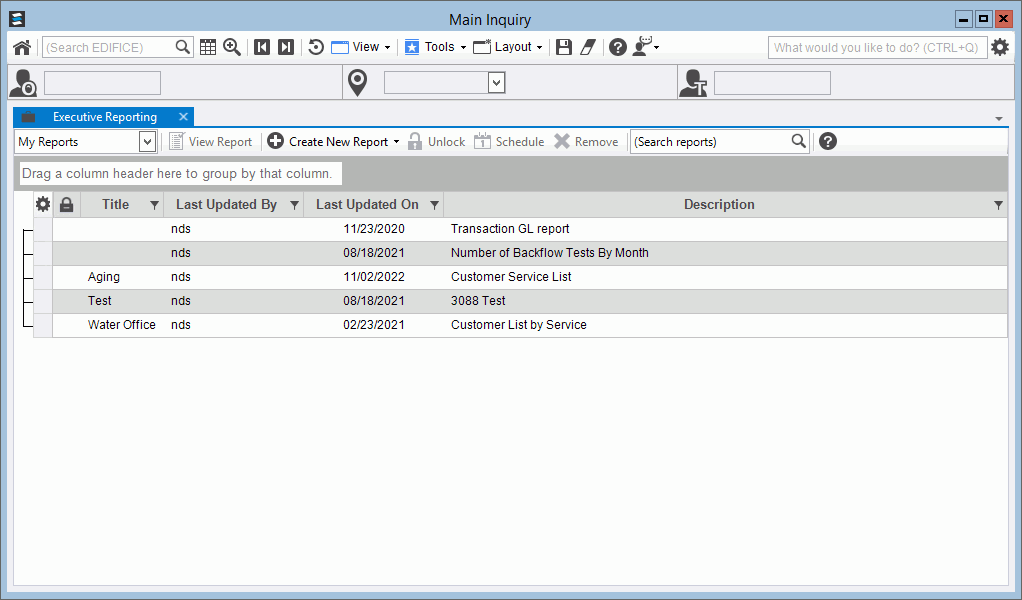
EDIFICE Inquiry - Executive Reporting View Prompts Running Reports |
|||||
Report List |
To see only your reports or see all reports, select the desired list from the drop-down list.
|
||||
|
To open a report, double-click the report name listed in the report list. Or, click to highlight the report in
the list and then, click View
Report Tip: To search for a report, enter the report title or description in the search term box. For more details, see the Finding a Report Step below. |
||||
Report Options The report opens in a view and the report options display. Below is an example. Notes:
|
|||||
Report Type - Book Options |
To limit the information on the report, set the desired report options by clicking the choices from the appropriate drop-down lists. |
||||
Date Ranges |
To select a pre-determined date range to report, click a choice in the drop-down list. The date range choices are relative based on today's date. Or, to enter a custom date range, select custom date range. The date prompt displays as seen here, which you can use to enter the beginning and ending dates.
|
||||
|
To specify how the report should be presented, click a choice in the drop-down list. Choices are:
Note: Right-click functions include print and export functions, which are explained in the Printing & Exporting Report information Step. |
||||
|
To start the report, click Run. Note: After the report begins, it will process in the background. You are free to do other work. |
||||
Finding a Report
|
|||||
|
To limit the report list to only your reports, click My Reports from the drop-down list. To view all reports, click All Reports from the drop-down list. See a reports list example below. |
||||
Sorting Report List |
To sort the report list by report title, click the title column heading. Or, to sort the report list by the report description column, click the description column heading. Tip: To sort in reverse order, click again to sort from Z-A. |
||||
Searching for Report To search for a report, enter a search term in the search field. For example, to see variance reports, enter variance. You can enter multiple search words by entering a space or comma between the words. As you enter the search text the report list is limited to reports with titles or descriptions that include the search term as shown in the example below.
|
|||||
Printing & Exporting ReportsA report that is displayed in a table format has right-click options for previewing, printing, exporting and saving the report information. These functions can be handy for further manipulating or formatting information or sending copies to coworkers. A report displayed in the graph presentation format has right-click options for saving as a PDF or as an image as well as printing. The graph title and description are included on the graph and when saving an image.
|
|||||
Right-click Options
|
Right-grid options:
The Windows Save As steps:
|
||||
Creating & Managing ReportsNote: To edit a report, click View Report to open the report. Then, follow the steps starting with Report Options.
|
|||||
|
To create a report, click Create New Report. Then, select the type of report from the Reports drop-down list. Report Types:
|
||||
Report Options The report opens in a new view and the report options display. Below is an example.
|
|||||
Title |
A default title displays based on the type of report selected. You must edit the title to be a unique name for the report. |
||||
Description |
Enter a description for the report. The description can be used during the search. |
||||
Report Type - Book Options |
To limit the report information, set the desired report options by clicking the appropriate choices in the drop-down lists. |
||||
Post Date Ranges |
To select a pre-determined time period to report, click a choice in the drop-down list. The time period choices are relative based on today's date. Or, to enter a custom date range, select custom date range. The date prompt displays as seen here, which you can use to enter the beginning and ending dates.
|
||||
Hide Location Detail Rows |
The
customer rank, customer variance and customer group reports can
report location details for customers with multiple locations.
If a customer has several locations the text Multiple
locations displays in the location column. To see
details for each location, click the Plus
To hide the details when there are multiple locations, check the Hide Location Detail Rows. Hiding the location detail lines will make exporting of the report cleaner. |
||||
|
To specify the presentation of the report data both for viewing on the screen and printing, click a choice in the drop-down list. Choices are:
Note: Print and export functions are available. For directions, see the Printing & Exporting Information Step. |
||||
|
To use the saved options each time the report is run, click Hide Report Options. The report will automatically start processing when run report is selected and the options will not display. To enter or change the options each time the report is run, click until Show Report Options displays. This allows you to edit the options each time the report is run. |
||||
|
To save the report, click Save. The report is saved as a report for your user. The following prompt displays when the report is saved.
To save changes to a report, the following prompt displays:
To save the changes, click Yes. To omit the changes, click No. Notes:
|
||||
|
To prevent the report from being changed including the options, click Lock. To unlock a report, click Unlock
Note: You cannot lock nor unlock a report created by another user. |
||||
Removing a Report
|
To remove a report from the report list, click to highlight the report and then click Remove. Note: A report can only be removed by the user who created the report. The following prompt displays:
To remove the report, click Yes Or, to save the report, click No |
||||
|
To start the report, click Run. Note: After the report begins, it will process in the background. You are free to do other work. |
||||
Scheduling a Report to RunBUSA reports in Executive Reporting can be scheduled to run at intervals of your choosing. Once scheduled, the report will automatically run at the assigned interval. A BUSA report can only have 1 schedule. If you want multiple schedules for a report, you can make a copy of the report and set up a new schedule for the report copy. To schedule a report to run: 1. Click to highlight the desired BUSA report in the list. 2.
Click Schedule
|
|||||
Next Run Date |
Today's date displays but you can change it by entering a date or clicking the drop-down arrow and selecting a date from the date picker. When a scheduled report is run, the next run date is updated with the date of the next interval. |
||||
Next Run Time |
Enter the time that you want the report to run. The report will be run at the selected time on the selected frequency. |
||||
Frequency |
To
select the frequency the report should be scheduled to run, click
a choice from the drop-down list. |
||||
Export Path |
Click Browse to select the destination for the exported report. When the report is run, a copy is saved to the export path specified and is assigned a name with the format of query report description and a date/time stamp. |
||||
Enabled |
To enable the report to run on the schedule specified, check this box. |
||||
Created On Last Run |
Displays the date the report was created. Displays the date the report was most recently run. |
||||
Exclude First Line |
To remove the report description from the first line of the report, check this box. To leave all information for the report, leave this box blank. |
||||
Export as CSV |
To export the report to a CSV file check this box. Or to export to Microsoft Excel leave this unchecked. |
||||
Save |
To save the schedule settings for the report, click Save. Then, click Close. |
||||
Creating a DashboardA report in Executive Reporting becomes a view when you click View Report and the view can be saved to a layout, if desired. This timesaving feature allows you to integrate information into your workflow as well as allow you to access multiple reports without opening Executive Reporting. In addition, information in a report can be interactive. For example, if the Customer view is open and you double-click a customer listed in the Executive Reporting report, the customer will load into the Customer view.
A report can be saved as a separate layout or as part of an existing layout as seen below.
Executive Reporting Report Integrated in a Layout Example:
|
|||||