Opening Hydrant Maintenance, click More.
1. Click Daily Work from the Menu Bar.
2. Click File Maintenance.
3. Click Code Maintenance.
4. Click Miscellaneous Maintenance.
5. Click Hydrant Maintenance.
Tip: Or, use the keyboard shortcut: [ALT] [y] [m] [c] [i] [h].
Hydrant Maintenance Window Example:
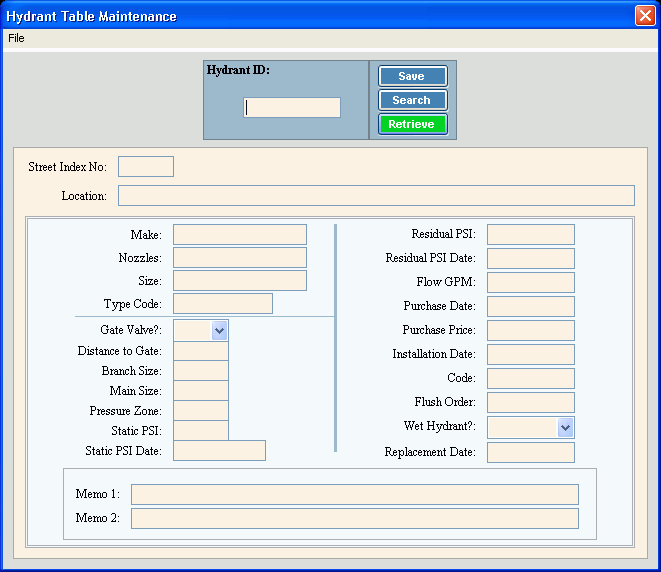
Creating a new hydrant, click More.
To create a new record choose one of these methods:
-
Enter the new Hydrant ID and click Retrieve
 , or press [ENTER].
, or press [ENTER].
Keyboard shortcut: [ALT + t] -
Or, enter the new Hydrant ID and click File from the Menu Bar; next click New.
Keyboard shortcut: [ALT] [f] [n]
Tip: To indicate that you are building a new hydrant, New ![]() displays near the Hydrant ID. Default entries display and the first field is highlighted to let you know you can begin entering information.
displays near the Hydrant ID. Default entries display and the first field is highlighted to let you know you can begin entering information.
|
Hydrant Maintenance Prompts Tip: To see more information about a field, click the hyperlink for the field name. |
|
|
Enter the unique identifier for the hydrant. (up to 6 characters) Required |
|
|
|
To update the new or changed information, click Save or press [ENTER]. Keyboard shortcut: [ALT + s] |
|
To avoid losing data, you must save new or changed records. |
|
|
|
To view all of the existing hydrants, click Search. From the Search list you can select the record to change or delete. Keyboard shortcut: [ALT + r] |
|
|
To display an existing hydrant, enter the hydrant ID and click Retrieve, or press [ENTER]. Keyboard shortcut: [ALT + t] |
|
Enter a defined Street Index Number. (4.0 numeric) |
|
|
Enter the hydrant location. (up to 40 characters) |
|
|
Enter the make or model number of the hydrant. (up to 15 characters) |
|
|
Enter the hydrant nozzle description. (up to 15 characters) |
|
|
Enter the hydrant size. (up to 15 characters) |
|
|
To indicate the hydrant has a gate valve, click Yes in the drop-down list. To indicate the hydrant does not have a gate valve, click No in the drop-down list. |
|
|
Enter the distance to the Gate. (2.1 numeric) |
|
|
Enter the branch size. (2.1 numeric) |
|
|
Enter the size of the main for the hydrant. (2.1 numeric) |
|
|
Enter the user-defined pressure zone for the hydrant. (2.0 numeric) |
|
|
Enter the PSI for the hydrant. (3.0 numeric) |
|
|
Enter the date the static PSI was measured for the hydrant. (mm/dd/ccyy, slashes not necessary) |
|
|
Enter the residual PSI for the hydrant. (3.0 numeric) |
|
|
Enter the date the residual PSI was measured for the hydrant. (mm/dd/ccyy, slashes not necessary) |
|
|
Enter the GPM (gallons per minute) flow for the hydrant. (5.0 numeric) |
|
|
Enter the date the hydrant was purchased. (mm/dd/ccyy, slashes not necessary) |
|
|
Enter the purchase price. (6.2 numeric) |
|
|
Enter the date the hydrant was installed. (mm/dd/ccyy, slashes not necessary) |
|
|
Enter a user-defined code pertaining to the hydrant, if applicable. (4.0 numeric) |
|
|
Enter the flush order. (4.2 numeric) |
|
|
To indicate that this is a wet hydrant, click Yes in the drop-down list. |
|
|
Enter the date the hydrant was replaced, if applicable. (mm/dd/ccyy, slashes not necessary) |
|
|
Enter a user-defined memo pertaining to the hydrant, if applicable. (up to 40 characters) |
|
|
Enter a second line for the user-defined memo, if applicable. (up to 40 characters) |
|
Editing an existing hydrant, click More.
![]() CAUTION: To avoid losing data, you must save new or changed records.
CAUTION: To avoid losing data, you must save new or changed records.
-
To display the record to be changed, enter the Hydrant ID and click Retrieve
 , or press [ENTER].
, or press [ENTER].
Keyboard shortcut: [ALT + t]
Tip: If you do not know the Hydrant ID, you can click Search to see a list of hydrants.
to see a list of hydrants. -
To position the pointer to the information that you want to change, press [TAB] or click the field using the mouse.
-
Enter the data changes.
-
To complete the edit process, click Save
 , or press [ENTER].
, or press [ENTER].
Keyboard shortcut: [ALT + s]
Deleting an existing hydrant, click More.
-
To display the record to be deleted, enter the Hydrant ID and click Retrieve
 , or press [ENTER].
, or press [ENTER].
Keyboard shortcut: [ALT + t]
Tip: If you do not know the Hydrant ID, you can click Search to see a list of hydrants.
to see a list of hydrants.
-
Click File from the Menu Bar, and next click Delete.
Keyboard shortcut: [ALT] [f] [d] -
At the Delete Records prompt, click Proceed to delete the record, or click Cancel to escape from the delete routine.
Example:
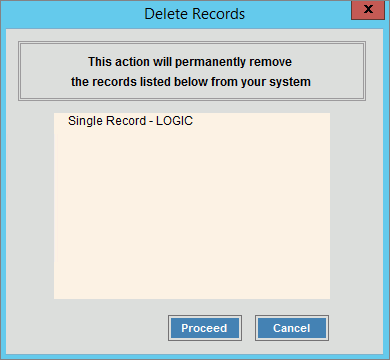
Note: After you click Proceed, you will see the following message on the Status Bar.
