Opening Pipe Maintenance, click More.
1. Click Daily Work from the Menu Bar.
2. Click File Maintenance.
3. Click Code Maintenance.
4. Click Miscellaneous Maintenance.
4. Click Pipe Maintenance.
Tip: Or, use the keyboard shortcut: [ALT] [y] [m] [c] [i] [p].
Pipe Maintenance Window Example:
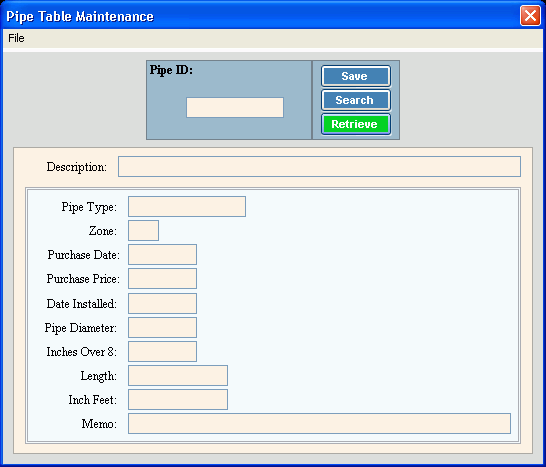
Creating a New Pipe, click More.
|
Pipe Maintenance Prompts Tip: To see more information about a field, click the hyperlink for the field name. |
|
|
To create a new Pipe, enter the unique number to identify the Pipe (6.0 numeric) and click Retrieve Tips:
|
|
|
|
To update the new or changed information, click Save or press [ENTER]. Keyboard shortcut: [ALT + s] |
|
To avoid losing data, you must save new or changed records. |
|
|
|
To view all of the existing Pipes, click Search. From the Search list you can select the record to change or delete. Keyboard shortcut: [ALT + r] |
|
|
To display an existing Pipe, enter the Pipe ID and click Retrieve, or press [ENTER]. Keyboard shortcut: [ALT + t] |
|
Enter the full description associated with the Pipe. (up to 40 characters) |
|
|
Enter the type of pipe. (up to 10 characters) |
|
|
Enter the Pressure Zone for the pipe, if applicable. (6.2 numeric) |
|
|
Enter the date the pipe was purchased. (mmddccyy, slashes not necessary) |
|
|
Enter the purchase price for the pipe. (6.2 numeric) |
|
|
Enter the date the pipe was installed at the service connection, if applicable. (mmddccyy, slashes not necessary) |
|
|
Enter the diameter of the pipe. (2.2 numeric) |
|
|
Enter the inches over 8 feet. (2.2 numeric) |
|
|
Enter the pipe length. (8.0 numeric) |
|
|
Enter the inch feet. (8.0 numeric) |
|
|
Enter a memo pertaining to the pipe, if applicable. (up to 40 characters) |
|
Editing an Existing Pipe, click More.
![]() CAUTION: To avoid losing data, you must save new or changed records.
CAUTION: To avoid losing data, you must save new or changed records.
1. To display the record to be changed, enter the Pipe ID and click Retrieve ![]() , or press [ENTER].
, or press [ENTER].
Keyboard shortcut: [ALT + t]
Tip: If you do not know the Pipe ID, you can click Search ![]() to see a list of Pipes.
to see a list of Pipes.
2. To position the pointer to the information that you want to change, press [TAB] or click the field using the mouse.
3. Enter the data changes.
4. To complete the edit process, click Save ![]() , or press [ENTER].
, or press [ENTER].
Keyboard shortcut: [ALT + s]
Deleting an Existing Pipe, click More.
1. To display the record to be deleted, enter the Pipe ID and click Retrieve ![]() , or press [ENTER].
, or press [ENTER].
Keyboard shortcut: [ALT + t]
Tip: If you do not know the Pipe ID, you can click Search ![]() to see a list of Pipes.
to see a list of Pipes.
2. Click File from the Menu Bar, and next click Delete.
Keyboard shortcut: [ALT] [f] [d]
3. At the Delete Records prompt, click Proceed to delete the record, or click Cancel to escape from the delete routine.
Example:
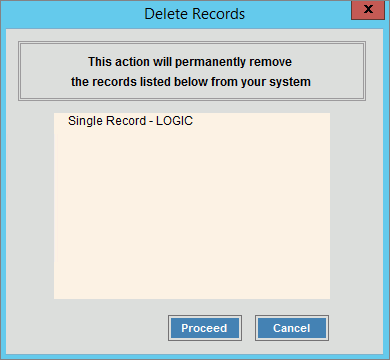
Note: After you click Proceed, you will see the following message on the Status Bar.
![]()