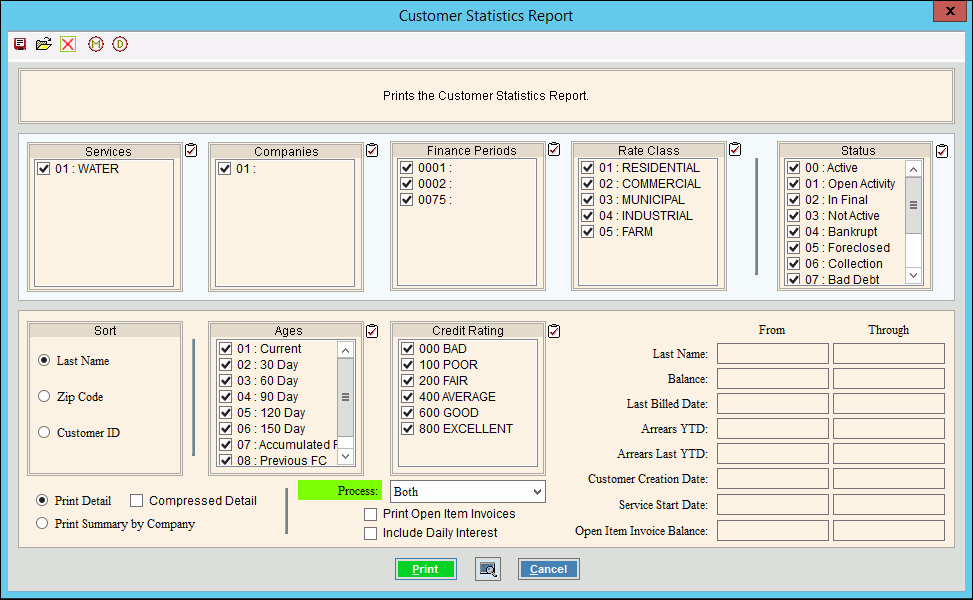
Customer Statistics Report Instructions
Use the Customer Statistics Report to provide a variety of customer information using the many flexible options for the report. or example, you can use this report to list customers who have Age Balance amounts greater than $50 that are older than 90 days, customers who have been in arrears a certain number of times this year or customers who have a status of collections. In addition, you can use this report to produce a list of customers with credit balances. The report is like the ATB report, but it offers significantly more customization. You can refine your results using filters like balance ranges, services, rate classes, statuses and more to get the exact information that you need.
Tips:
Customer Statistics report Examples:
To report customers with credit balances report enter a from balance range of -99999999.99 and a Through balance of -.01.
To report customers with old, unpaid balances, uncheck the current and 30-day balances and enter a from balance range of .01 and a through balance of 99999999.99. This will report customers with balances that are 60 days or older. Note: You can also set the low end of the range to a higher amount to report customers who have large, unpaid balances.
To report non-active accounts with unpaid balances, uncheck the Active status and enter a from and through balance range of .01 through 999999999.99.
For more information about running reports, see Print View.
For information about the buttons on the toolbar, see the Reporting Toolbar.
To see an example of the report, click Customer Statistics Report Sample.
To open from Quick Launch enter Customer Statistics and then click Customer Statistics report.
Or click Reports from the Menu and then click Customer and Customer Statistics.
Or, use the keyboard
shortcut: [ALT] [e] [c] [w].
Customer Statistics Report Window Example:
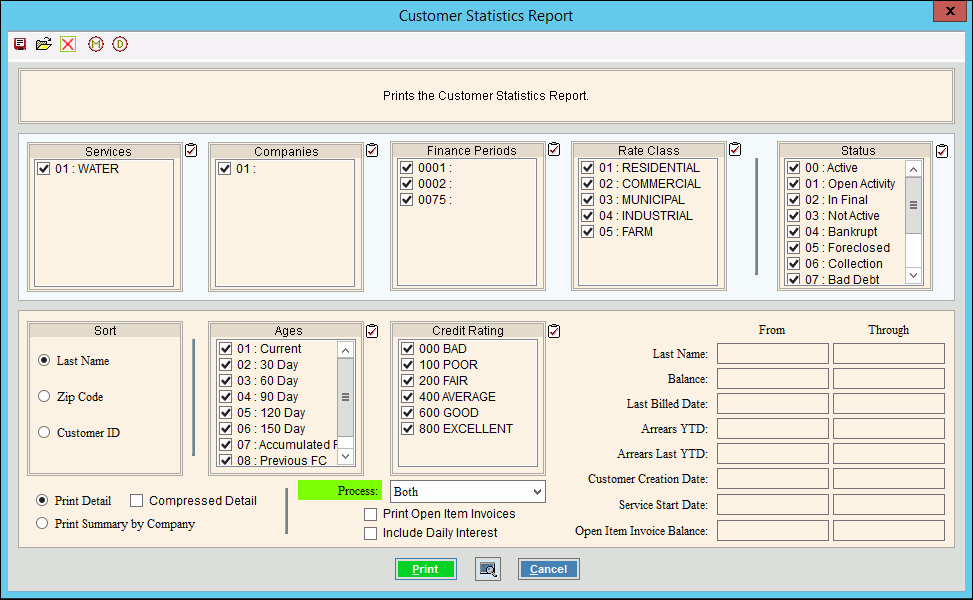
Customer Statistics Report Prompt Options Tip: To quickly
select or de-select all
services, companies, finance periods, rate classes or statuses
listed, click the |
|
To select the Services to print, click to check the appropriate Services listed. |
|
To select the Companies to print, click to check the appropriate Companies listed. |
|
To select the Finance Periods to print, click to check the appropriate Finance Periods listed. |
|
To select the Rate Classes to print, click to check the appropriate Rate Classes listed. |
|
To select the Statuses to print, click to check the appropriate Statuses listed. |
|
Sort |
To choose a sort option, click to select the appropriate button. Sort Options:
|
To select the age balance to report, click to check the appropriate age balances listed. Tip:
To quickly select or de-select all
age balances listed, click the |
|
To select the customer credit ratings to print, click to check the appropriate credit ratings listed. Tip:
To quickly select or de-select all
credit ratings listed, click the |
|
Print Detail |
To specify the report format, click a choice:
|
Compressed Detail |
To print a condensed version of the Statistical report with only 1 line of information per customer, click to select Compressed Detail. Otherwise, leave this checkbox blank. |
Process |
To specify the type of accounts to include on the report, click a choice in the drop-down list. |
Print Open Item Invoices |
To include the detail of the open
invoices on the report, click to check this box. |
Include Daily Interest |
To include daily interest amounts on the report, click to check this box. Or, to omit daily interest from the report, leave this box blank. |
Report Ranges |
|
Last Name From |
To limit the report to a range of customer Last Names, Zip Codes or Accounts, enter the appropriate beginning item in the range. Tip: To include all Last Names, Zip Codes or Accounts, leave blank. |
Through |
To limit the report to a range of customer Last Names, Zip Codes or Accounts, enter the appropriate ending item in the range. Tip: To include all Last Names, Zip Codes or Accounts, leave blank. |
Balance From and Through |
To limit the report to a range of customer balances, enter the appropriate beginning balance as the From and ending balance in the range as the Through. Tips:
|
Last Billed Date |
To limit the report to a range of dates, enter the appropriate beginning Last Billed Date as the From and the ending last billed date in the range as the Through. (mm\dd\ccyy) Tip: To include all dates, leave From and Through blank. |
Arrears YTD |
To limit the report to the number of times a customer has been in arrears, enter the minimum number of arrears so far this year and maximum arrears as the through. (4.0 numeric) Tip: To include all customers, leave From and Through blank. |
Arrears Last YTD |
To limit the report to the number of times a customer was in arrears last year, enter the minimum number of Arrears Last Year as the from and the maximum arrears YTD as the through amount. (4.0 numeric) Tip: To include all customers, leave From and Through blank. |
Customer Creation Date |
To limit the report to the customers with a creation date during a specified time period, enter the beginning customer creation date as the from and the ending customer creation date as the through. (mm/dd/ccyy) Tip: To include all customers, leave From and Through blank. |
Service Start Date |
To limit the report to the customers with a Service Active date during a specified time period, enter the beginning customer service active date as the from and the ending service start date as the through. (mm/dd/ccyy) Tip: To include all customers, leave From and Through blank. |
Open Item Invoice Balance |
To limit the report to customers with invoice balances within a specific range, enter the smallest invoice balance to report as the from and the largest invoice balance as the through. Tip: To include all invoices, leave From and Through blank. |
|
To begin printing, click Print, or press [ENTER]. Keyboard shortcut: [ALT + p] To print
to the Print
View window, click Print
View
Or to escape from the print routine,
click Cancel Keyboard shortcut: [ALT + c] |
Server Process Status |
|
Status |
Displays information pertaining to the various phases of the reporting process to guide you. Note: The status displays Complete when the process is ended. In addition, the Message window displays Time Started and Time Ended to alert you when the routine is complete. To close the window when the report
is complete, click Close
|