Opening Technician Maintenance, click More.
1. Click Service Management from the Menu Bar.
2. Click File Maintenance.
3. Click Technician.
Tip: Or, use the keyboard
shortcut: [ALT] [m]
[f] [t] [ENTER].
Technician Maintenance Window Example:
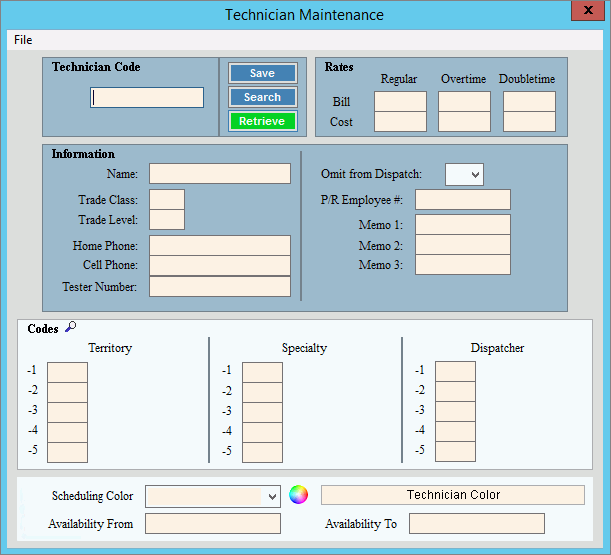
Creating a New Technician, click More.
Technician Maintenance Prompts Tip: To see more information about a field, click the hyperlink for the field name. |
|
Enter
the unique code that identifies the technician and click
Retrieve Required
|
|
|
To update the new or changed information, click Save or press [ENTER]. Keyboard shortcut: [ALT + s] |
To avoid losing data, you must save new or changed records. |
|
|
To view all of the existing technician records, click Search. From the Search list you can select the record to change or delete. Keyboard shortcut: [ALT + r] |
|
To display an existing technician, enter the Technician Code and click Retrieve, or press [ENTER]. Keyboard shortcut: [ALT + t] |
Rates |
|
Enter the Regular Billing Rate you will charge for service work performed by the technician. (3.2 numeric) |
|
Enter the Overtime Billing Rate you will charge for service work performed by the technician after the regular business hours. (3.2 numeric) |
|
Enter the Doubletime Billing Rate you will charge for service work performed by the technician that is considered doubletime. (3.2 numeric) |
|
Enter the Regular Time Labor Cost Rate associated with the technician. (3.2 numeric) |
|
Enter the Overtime Labor Cost Rate associated with the technician for worked performed after regular business hours. (3.2 numeric) |
|
Enter the Doubletime Labor Cost Rate associated with the technician for work that is considered doubletime. (3.2 numeric) |
|
Information |
|
Enter the technician's full name by entering the Last Name and then the First Name. (up to 35 characters) |
|
Enter the defined Trade Class Code to associate with the technician. (2 characters) Tip: The Trade Class Description displays for your reference. |
|
Enter the defined Trade Level Code to assign to the technician. (2 characters) Tip: The Trade Level Description displays for your reference. |
|
Enter the technician's Home Phone Number to use for contacting the technician. (xxx-xxxx) |
|
Enter the technician's Cell Phone Number or Beeper Number to use as another method of contacting the technician. (xxx-xxxx) |
|
Note: This field is reserved for future use. Please maintain the default value for the field. |
|
Enter the technician's payroll employee number. (up to 6 characters) |
|
|
Line 1 - 3 |
Enter up to three lines of text for miscellaneous information pertaining to the technician. (up to 10 characters per line) |
Enter the technician's certification number if they have certifications in certain procedures or for areas of expertise. (up to 20 characters) The system will automatically include the tester number on certain types of test results. |
|
Codes |
|
|
1 - 5 |
Enter up to five defined territory codes to specify the technician's service area. (3 characters) |
|
1 - 5 |
Enter up to five defined specialty codes to indicate the skill areas in which the technician specializes. (up to 3 characters) |
|
1 - 5 |
Enter up to five defined dispatcher codes to assign to the technician. (up to 3 characters) |
To assign a color to use for appointments scheduled with this technician, click a choice in the drop-down list. Tip:
To see additional
color choices, click Color
Picker |
|
Technician Color |
Displays for your reference the technician color you selected to display during scheduling. |
Enter the date the technician starts being available for scheduling appointments. (mmddccyy, slashes and century optional) |
|
Enter the date the technician no longer is available for scheduling appointments. (mmddccyy, slashes and century optional) |
|
Editing an Existing Technician, click More.
![]() CAUTION: To
avoid losing data, you must save new or changed records.
CAUTION: To
avoid losing data, you must save new or changed records.
1. To display the record
to be changed, enter the Technician Code and click Retrieve
![]() , or press
[ENTER].
, or press
[ENTER].
Keyboard shortcut: [ALT
+ t]
Tip: If you do not know the Technician Code, you can
click Search ![]() to see a list of Technician
Codes.
to see a list of Technician
Codes.
2. To position the pointer to the information that you want to change, press [TAB] or click the field using the mouse.
3. Enter the data changes.
4. To complete the edit
process, click Save ![]() , or
press [ENTER].
, or
press [ENTER].
Keyboard shortcut: [ALT
+ s]
Deleting an Existing Technician, click More.
1. To display the record
to be deleted, enter the Technician Code and click Retrieve
![]() , or press
[ENTER].
, or press
[ENTER].
Keyboard shortcut: [ALT
+ t]
Tip: If you do not know the Technician Code, you can
click Search ![]() to see a list of Technician
Codes.
to see a list of Technician
Codes.
2. Click File
from the Menu Bar,
and next click Delete.
Keyboard shortcut: [ALT]
[f] [d]
3. At the Delete Records prompt, click Proceed to delete the record, or click Cancel to escape from the delete routine.
Example:
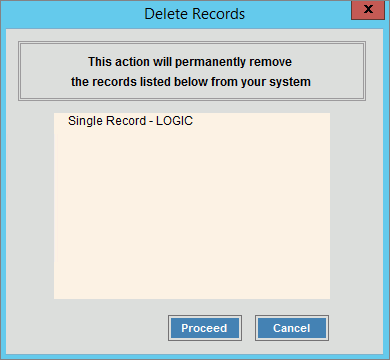
Note: After you
click Proceed, you will
see the following message on the Status
Bar.
![]()