Opening the Purchase Order Post, click More.
1. Click Fund Accounting from the Menu Bar.
2. Click Daily Work.
3. Click Purchasing.
4. Click
Purchase Order Post.
Tip: Or,
use the keyboard shortcut:
[ALT]
[u] [d] [p] [p].
Note: If Purchase Order Entry is open, right-click for the shortcut menu where you can select Purchase Order Post.
Purchase Order Post Window Example:
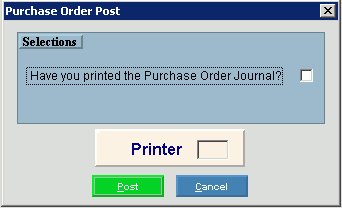
Choosing the Selections at the Prompt Window, click More.
|
Purchase Order Post Prompts Tip: To see more information about a field, click the hyperlink for the field name. | |
|
Have you printed the purchase order journal? |
To indicate that you have printed the purchase
order journal, click to select the box. |
|
Printer |
Displays the default printer number. For more information, see Printing Options. |
|
|
To run the routine and generate the report, click Post or press [ENTER]. Keyboard shortcut: [ALT + p]
|
|
|
To escape from the routine:
|
Report Sample(s), click More.

 Important:
Important:

