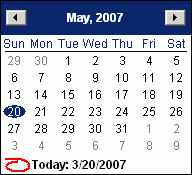Opening the Action Console, click More.
-
Basic Method:
1. Click Console from the Menu Bar.
2. Click
Action Console.
-
Advanced Methods:
-
Click Action Console
 on
the Executive Management System Toolbar.
on
the Executive Management System Toolbar. -
Or, click Action Console
 on
the NDS application Toolbar.
on
the NDS application Toolbar. -
Or, use the keyboard shortcut: [ALT] [c] [a].
Action Console Window Example:
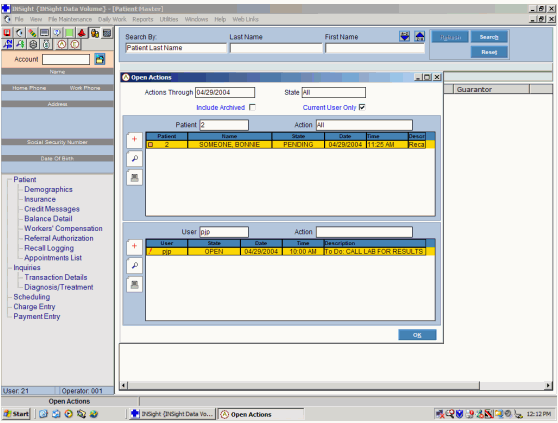
Displaying Actions in the Action Panels, click More.
You can refine which actions appear in the Action Panels using the fields described in the table below.
Selection Fields Example:
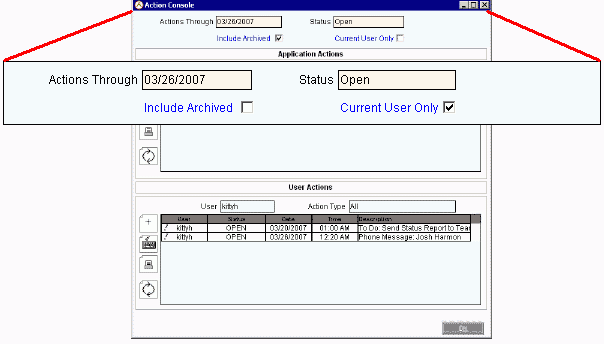
|
Selection Fields Area Prompts Tip: To see more information about a field, click the hyperlink for the field name. | |
|
To specify a range of Action Dates to include in the Action Panels, enter the latest date that you want to view. (mmddccyy - slashes and century optional) Tip: When you click in the Actions Through field, a calendar pops up. You can navigate through the calendar by clicking the arrows. Then click the date that you want. Example:
| |
|
Click one of the Action Status options in the drop-down list. (predefined) Tip: To display "Closed" actions, you must also select the Include Archive option. | |
|
Archived actions are those flagged with the "Closed" Action Status. Tips:
| |
|
Use this option to control whose actions are displayed in the Application Action Panel.
| |
Understanding the Application Action Panel, click More.
Application Action Panel Example:
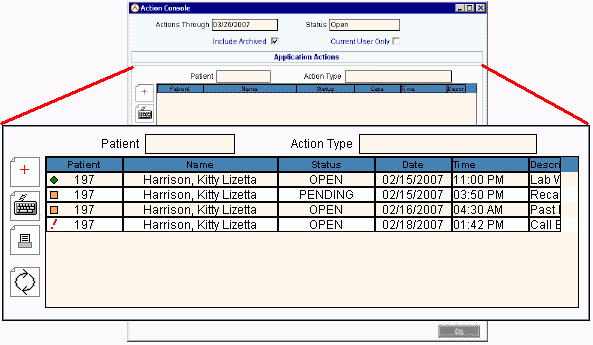
|
Application Action Panel Prompts Tip: To see more information about a field, click the hyperlink for the field name. | |
|
Application Field(s) |
Enter the selection field(s) specific to the displayed application. Tip: The fields vary according to the application setup for your site. |
|
To specify the Action Type for the actions that you want to display, click one of the options in the drop-down list. Tip: The Action Types vary according to the application setup for your site. | |
|
Tip: The following fields display for each action item. | |
|
The Action Priority appears as an icon:
| |
|
Application Field(s) |
Displays the field(s) specific to the displayed application. Tip: The fields vary according to the application setup for your site. |
|
Displays the Action Status. | |
|
Displays the Action Date. | |
|
Displays the Action Time. | |
|
Displays the Action Type and Description. | |
|
Buttons | |
|
|
Add Action: Add a new action using Action Maintenance. |
|
|
Edit Action: Maintain an existing action using Action Maintenance. |
|
|
Print Actions: Print the Application Actions Report. |
|
|
Refresh Actions: Refresh the displayed list of actions. |
Understanding the User Action Panel, click More.
User Action Panel Example:
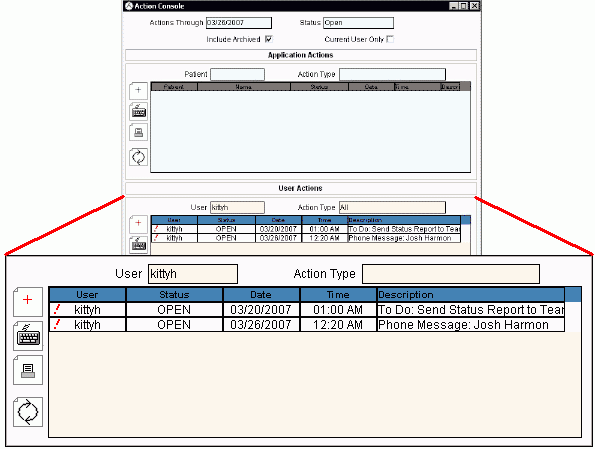
|
User Action Panel Prompts Tip: To see more information about a field, click the hyperlink for the field name. | |
|
Enter the User ID for the actions that you want to display. Tip: The value defaults to the User ID that you entered during Log On. | |
|
To specify the Action Type for the actions that you want to display, click one of the options in the drop-down list. | |
|
Tip: The following fields display for each action item. | |
|
The Action Priority appears as an icon:
| |
|
User |
Displays the Action User ID. |
|
Displays the Action Status. | |
|
Displays the Action Date. | |
|
Displays the Action Time. | |
|
Displays the Action Type and Description. | |
|
Buttons | |
|
|
Add Action: Add a new action using Action Maintenance. |
|
|
Edit Action: Maintain an existing action using Action Maintenance. |
|
|
Print Actions: Print the User Actions Report. |
|
|
Refresh Actions: Refresh the displayed list of actions. |
Creating a New Action, click More.
To add a new action to the Action Console, click Add
Action  in the Application Panel or the User
Panel. You
will then see the Action Maintenance
window, where you can add the new action.
in the Application Panel or the User
Panel. You
will then see the Action Maintenance
window, where you can add the new action.
Editing an Existing Action, click More.
To maintain an existing action on the Action Console:
1. Click to highlight the action that you want to maintain.
2. Click
Edit Action  in
the Application Panel or the User Panel.
in
the Application Panel or the User Panel.
Or, double-click the highlighted action.
You will then see the Action Maintenance
window, where you can maintain the action.
Deleting an Existing Action, click More.
Note: You
can not delete an action; however
you can change the Action
Status to "Closed".
Refreshing an Action Panel, click More.
To refresh the list of actions displayed, click Refresh
Actions  in the Application Panel or the User
Panel. You
will see any new actions that were added since the last time you opened
the Action Console or since the last time you clicked Refresh.
in the Application Panel or the User
Panel. You
will see any new actions that were added since the last time you opened
the Action Console or since the last time you clicked Refresh.
Printing an Action Report, click More.
To view an Action Report in Print View,
click Print Actions  in
the Application Panel or the User Panel.
in
the Application Panel or the User Panel.
Tips:
-
The Action Report includes only the actions currently displayed in the Application Panel or the User Panel. To change the actions displayed, follow the directions for "Displaying Actions in the Action Panels".
-
From Print View, you can send the report to a printer.
Report Sample(s), click More.