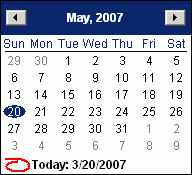Opening Action Maintenance, click More.
1. Open the Action Console.
2. To
create a new action, click Add Action  in the Application
Action Panel or the User Action Panel.
in the Application
Action Panel or the User Action Panel.
Or, to edit an existing action:
a. Click to highlight the action you want to maintain in the Application Action Panel or the User Action Panel.
b. Click
Edit Action  .
.
Action Maintenance Window Example:
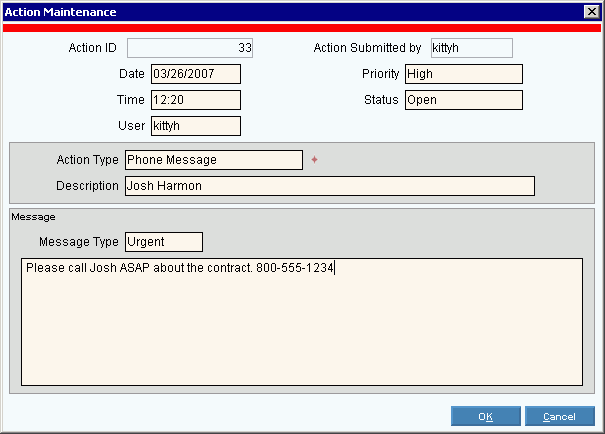
Creating a new Action, click More.
To create a new action click Add Action
 in the Application Action Panel or the User
Action Panel of the Action Console. Action
Maintenance then opens.
in the Application Action Panel or the User
Action Panel of the Action Console. Action
Maintenance then opens.
Tip: To
indicate that you are creating a new action, New  displays near the Action Status. Default
entries display and the first field is highlighted
to let you know you can begin entering information.
displays near the Action Status. Default
entries display and the first field is highlighted
to let you know you can begin entering information.
|
Action Maintenance Prompts Tip: To see more information about a field, click the hyperlink for the field name. | |
|
Displays the key identifier for the action. (up to 10 characters) Tip: Action Maintenance automatically assigns the Action ID. | |
|
Action Submitted By |
Displays the User ID of the person creating or maintaining the action. (unlimited characters) |
|
Enter the Action Date. (mmddccyy - slashes and century optional) Tips:
Example:
| |
|
To assign a priority to the action, click one of the options in the drop-down list. (predefined) | |
|
Enter the Action Time. (hh:mm) Tip: You can enter time in the 24-hour format (13:30), or you can enter the time followed by AM or PM (1:30 PM). | |
|
To assign a status to the action, click one of the options in the drop-down list. (predefined) | |
|
Enter the Action User ID for the person assigned to the action. (unlimited characters) Tip: The value defaults to the User ID that you entered at Log On. | |
|
To assign an Action Type, click one of the options in the drop-down list. (predefined) Tips:
| |
|
Enter the text for an abbreviated description that you want to appear in the Action Console and on the Action Reports. (unlimited characters) | |
|
Enter an optional message type for categorizing the action. (unlimited characters) Tip: This field is for informational purposes only. | |
|
Enter the text that fully explains the action. (unlimited characters) | |
|
|
To update the new or changed information, click OK or press [ENTER]. Keyboard shortcut: [ALT + k] |
|
To avoid losing data, you must save new or changed records by clicking OK. | |
|
|
To close the window without saving the changes, click [CANCEL]. Keyboard shortcut: [ALT + c] |
Editing an existing Action, click More.
 CAUTION: To
avoid losing data, you must save new or changed records by clicking OK.
CAUTION: To
avoid losing data, you must save new or changed records by clicking OK.
1. To display the action to be changed:
a. Open the Action Console.
b. Double-click
the action item that you want to maintain in the Application Action Panel
or the User Action Panel.
Or, Click
to highlight the action, and then click Edit
Action  , which opens Action Maintenance.
, which opens Action Maintenance.
2. Enter the data changes.
3. To
complete the edit process, click OK  , or press [ENTER].
, or press [ENTER].
Keyboard shortcut: [ALT
+ k]
Deleting an existing Action, click More.