Opening the Edit Console Item Wizard, click More.
-
Basic Method:
1. Click Console from the Menu Bar.
2. Click Wizards.
3. Click
Edit Console Items.
-
Advanced Methods:
-
Click Edit Console Item
 on
the Toolbar.
on
the Toolbar. -
Or, use the keyboard shortcut: [ALT] [c] [z] [e].
Edit Console Item Wizard Window Example:
Tip:
To see
general instructions for each panel in the example below, the cursor becomes
a hand  when you position the cursor over the field or panel.
Click once
to display the associated topic.
when you position the cursor over the field or panel.
Click once
to display the associated topic.
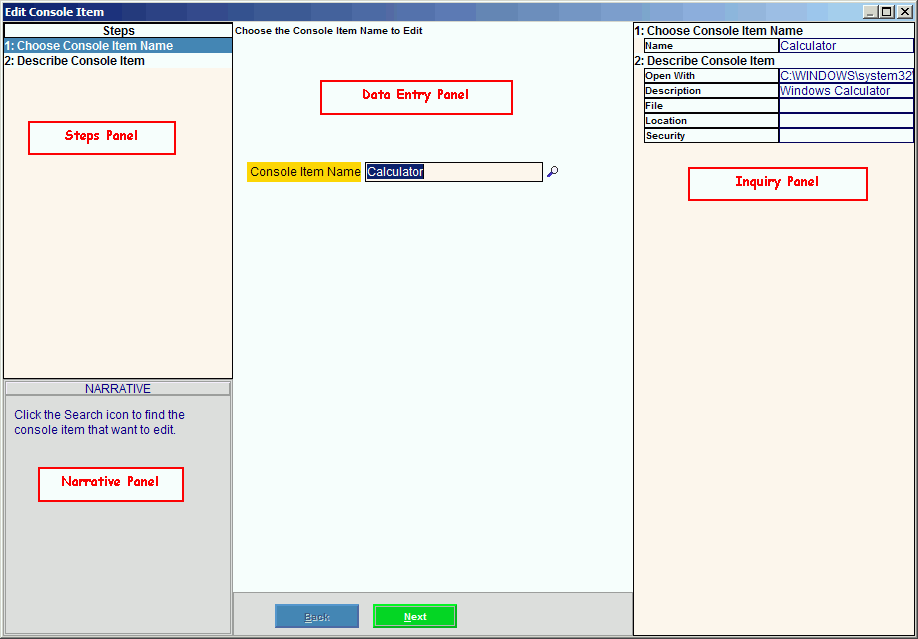
Adding a new Console Item, click More.
 Note: This
wizard only edits console items. To
add new console items, use the Add
Console Item Wizard.
Note: This
wizard only edits console items. To
add new console items, use the Add
Console Item Wizard.
Editing an existing Console Item, click More.
 IMPORTANT: To
avoid losing data, the wizard automatically validates and saves your data
when you click Finish.
IMPORTANT: To
avoid losing data, the wizard automatically validates and saves your data
when you click Finish.
1. Open the Edit Console Item Wizard. The first step displays in the Data Entry Panel.
2. To
load the console item, enter the Console
Item Name in the Data Entry Panel.
Tip: To
Search for a Console Item Name, click Search
![]() .
.
3. To
navigate to the step that you want to maintain, click the name of the
step in the Steps Area,
Or, click Next  or
click Back
or
click Back  until
the correct step displays.
until
the correct step displays.
4. To position the pointer to the information that you want to change, press [TAB] or click the field using the mouse.
5. Enter the data changes.
6. To
finish entry and save the changes, click Finish
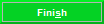 , or press [ENTER].
, or press [ENTER].
Keyboard shortcut: [ALT
+ s]
Removing an existing Console Item, click More.
 Note: This
wizard only edits console items. To
remove console items, use the Remove
Console Item Wizard.
Note: This
wizard only edits console items. To
remove console items, use the Remove
Console Item Wizard.
Understanding the field values for the following panels, click the panel name in the table below: