New Registration Wizard - Enter Vehicle Identification Step
Use the Enter Vehicle Identification Step to register a vehicle not previously registered to the registrant, meaning the vehicle is new to the owner. You can enter the plate number, plate type, Vehicle Identification Number and the class code during this step. The table following the panel example describes the data entry for this step in the New Registration Wizard.
![]() Notes:
Notes:
For general information about using wizards, see the Wizard - Introduction.
For more information about working with data in fields, see the Data Entry Guidelines.
Directions:
To display the Enter Vehicle Identification Step in the Data Entry Panel:
1. Open the New Registration Wizard.
2. To navigate to the step that you want to maintain:
Click Enter Vehicle Identification in the Steps Panel.
Or,
click Next ![]() or
click Back
or
click Back ![]() until
the data that you want to maintain displays in the Data Entry Panel.
until
the data that you want to maintain displays in the Data Entry Panel.
Data Entry Panel - Enter Vehicle Identification Step Example:
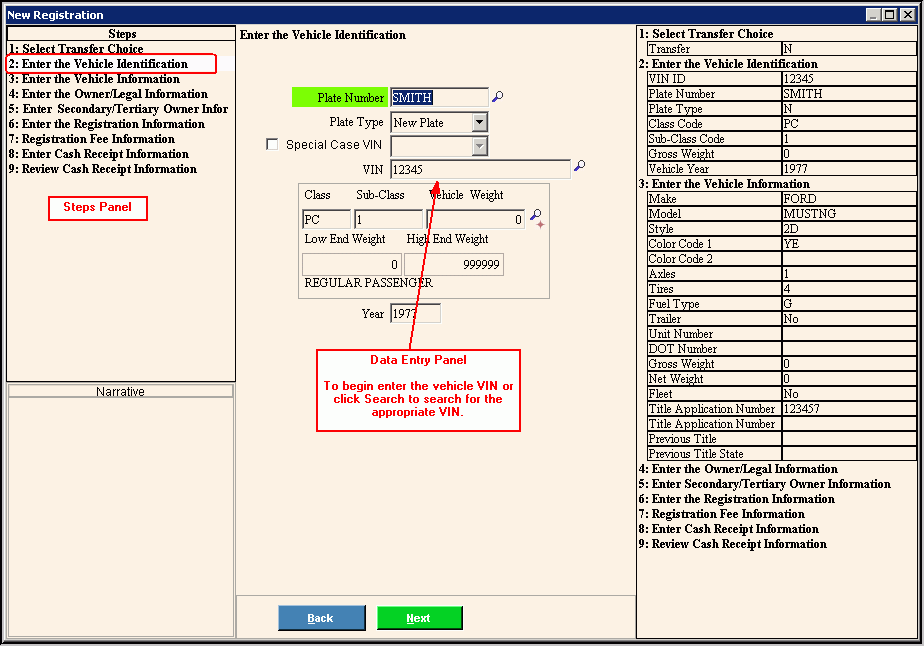
Data Entry Panel - Enter Vehicle Identification Step Prompts Tip: To see more information about a field, click the hyperlink for that field name. |
|
Enter the vehicle license plate number. (up to 8 characters) REQUIRED Notes:
|
|
To specify the type of plate, click a choice in the drop-down list. |
|
To specify the VIN is a special case, click to select the box. Or, to indicate the VIN is not a special case, leave the box blank. |
|
If you selected Special Case VIN above, click to select from the drop-down list the type of VIN to generate. Note: This field is only active if you select Special Case VIN. |
|
Enter the vehicle identification number. Or, press [TAB] to skip this field, if applicable. (up to 17 characters) REQUIRED |
|
Enter the defined code that uniquely identifies the Class Code. REQUIRED Notes:
|
|
If you selected a Class Code from the list, the associated sub-class automatically displays. Or, enter the defined code for the sub-class for the registration. REQUIRED Notes:
|
|
Enter the registered vehicle weight, if applicable. Note: The Vehicle Weight only pertains to certain Class Codes. |
|
Displays the low end of the vehicle weight range for the entered Class Code. |
|
Displays the high end vehicle weight range for the entered Class Code. |
|
Enter the year the vehicle was manufactured. (4.0 numeric) REQUIRED Note: The year is verified based on the VIN entered below. |
|
|
To display the previous step, click Back. Keyboard shortcut: [ALT + b] |
|
To display the next step, click Next or press [ENTER]. Keyboard shortcut: [ALT + n] |
|
To close the wizard without validating or saving the data, click Close. |