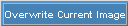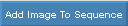Follow the directions for your scanner device to start the scan. For additional information, click More.
Example:
Tip: For the scanner in the example below, click Scan. This example of the prompt may differ from your scanner device prompt.
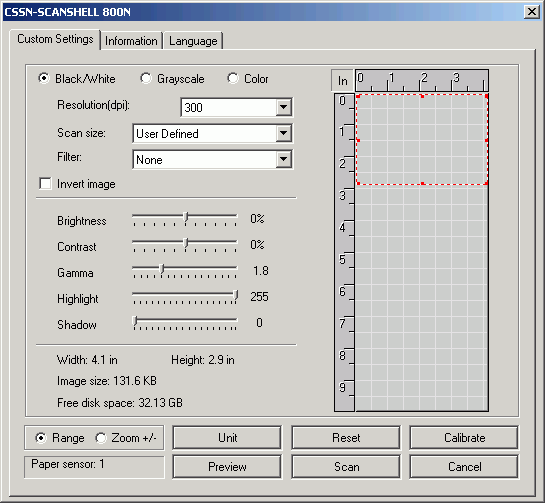
You will see the Load Images prompt. To see an example, click More.
Example:
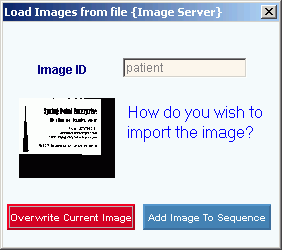
Enter one of the options available at the prompt window. For additional information, click More.
|
Load Images from Scanner Prompt Options | |
|
|
Closes the prompt window and cancels loading the image. |
|
|
Replaces an existing image in a record or adds the image to a record containing no images. Tips:
|
|
|
Adds the image to a list of one or more existing images for a record. Tip: If you create a sequence of two or more images, you can display each of them using the Next Image and Previous Image buttons at the program window. |
Enter the information at the Image Options Window.