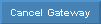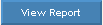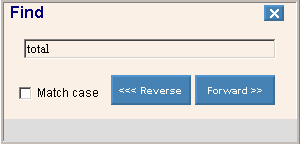Opening a Blank Print View Window, click More.
Tip: Usually you use this method to retrieve a report from a saved file.
1. Click File from the Menu Bar.
2. Click Settings.
3. Click
Print View.
Keyboard shortcut: [ALT]
[f] [e] [v]
Print View Window Example:
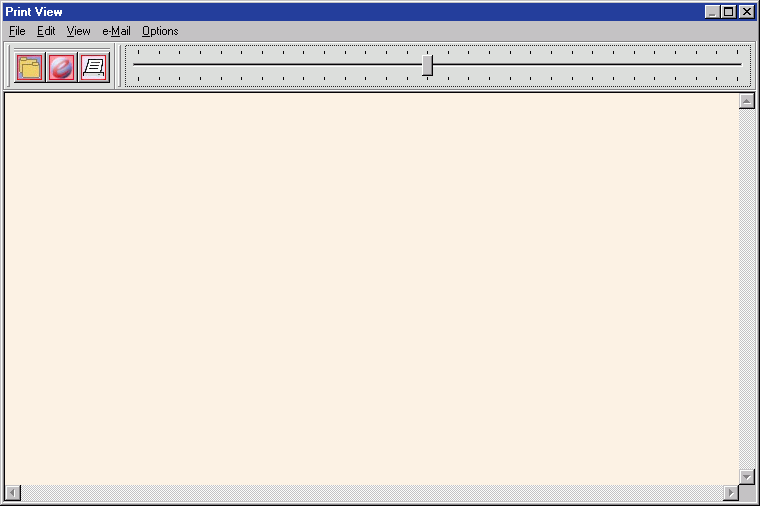
Opening the Print View Window for a Specific Report, click More.
1. Run
a report.
Tip: For
a list of specific report instructions see the Reports
Overview.
2. Click
Print View  at
the printing options window.
at
the printing options window.
Print View Window Example:
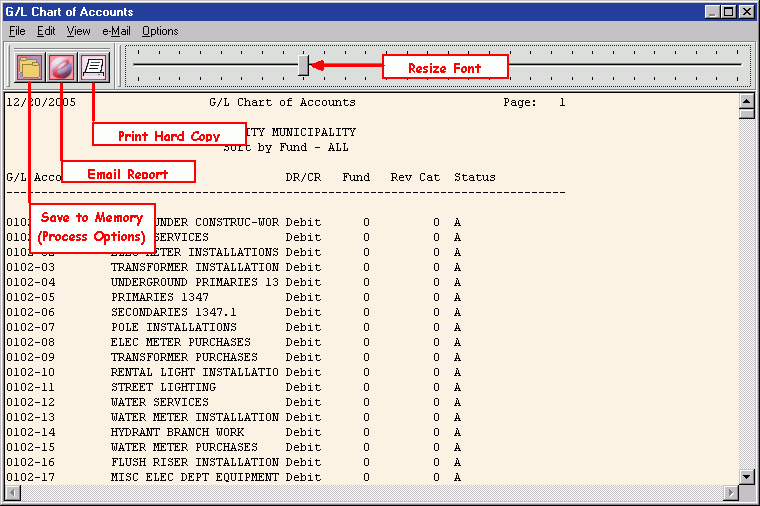
Using Basic Print View Report Functions, click More.
The following table describes the basic Print View Report functions.
|
Basic Print View Report Functions | |
|
To send a displayed report to a printer, use one of the following methods:
You will then see the Windows Print dialog window for your default printer. Tips:
| |
|
You can temporarily change the size of the font for the displayed report by dragging the button on the slide bar at the top of the window. Tip: This feature is useful for improving readability, fitting a report into the window, and capturing snapshots of the report with the [PRINT] key. Note: This function does not change the font on a report sent to a printer. | |
|
To close the Print View window, use one of the following methods:
Tips:
| |
Controlling the Report Generation Process, click More.
The following table describes the functions that are active while Print View is generating the report.
Note: Short reports often generate so quickly, there is no need for the report generation functions.
|
Report Generation Functions | |
|
Monitor Report Status |
While Print View is generating a lengthy report, you can monitor its progress and see the number of lines created.
|
|
|
To cancel a report while it is generating, click Cancel Gateway. Note: You will see only the completed portion of the report. |
|
|
To view the completed portion of the report (while allowing it to finish generating), click View Report. |
Using Advanced Print View Report Functions, click More.
The following table describes the advanced Print View Report functions.
|
Advanced Print View Report Functions | |
|
You can freeze the data on a report by saving it to a file. This function is useful to archive important data or to export the data to another program. Directions: 1. Click File from the Menu Bar. 2. Click Save As. 3. Click
ASCII Text File. 4. Follow the normal Windows save procedure:
Tips:
See also: Save a Report to Memory | |
|
To display a report that was previously saved to a file: 1. Click File from the Menu Bar. 2. Click Import. 3. Click
From ASCII Text File. 4. Follow the normal Windows open procedure:
See also: Save a Report to a File | |
|
You can save a report to memory so that you can quickly view it again at a later time. It is especially useful for lengthy reports that can take a long time to generate in Print View. To save a report to memory, use one of the following options:
Tips:
See also: View a Report in Memory, Save a Report to a File | |
|
To view a report that was previously saved to memory: 1. Click Windows from the Menu Bar. 2. Click Processes. 3. Click the name of the appropriate report in the list at the bottom of the menu. Tips:
See also: Save a Report to Memory | |
|
To email a copy of a report directly to NDS Technical Support, click e-Mail from the Menu Bar, and then click e-Mail Support. Keyboard shortcut: [ALT] [m] [s] Caution: You will not see any email options when you use this function. Tip: To enter changes or notes to a report before sending it, see Make Notations. | |
|
To email a copy of a report to your manager or a coworker, use one of the following options:
Tip: To enter changes or notes to a report before sending it, see Make Notations. | |
|
You can enter notations and modify the data in a report that is currently displayed in the Print View window. Then you can email the report with the notations to NDS Technical Support or to a coworker. Caution: For security reasons and to preserve data integrity, you can not print the notations or save them to a file. Tips:
See also: Email a Report to Support, Email a Report to a Coworker | |
|
To erase all notations made to a report, click View from the Menu Bar, and then click Refresh Text View. Keyboard shortcut: [ALT] [v] [r] | |
|
Create a Word Document |
To create a Microsoft Word document from the report: 1. Set the font size by sliding the bar at the top of the Print View window. This font size is carried over into Word. 2. Click File from the Menu Bar. 3. Click Export. 4. Click
Word Document. Tips:
|
|
Display Different Report Layouts |
To display different versions of the report: 1. Click View from the Menu Bar. 2. Click one of the following menu options:
Tip: Different reports have different views available. |
Navigating within a Displayed Report, click More.
The following table describes the instructions for navigating within a report.
|
Navigating in a Report | |
|
You can use the Find function to locate and highlight specific data in a report. To locate data in the report: 1. Click
the Edit menu, and then click
Find. 2. Enter the data you want to find. 3. If you want the Find routine to be case-sensitive, click the Match Case box so a check mark appears. 4. To find data beyond the current pointer position, click the Forward button. To find data before the pointer position, click the Reverse button. 5. To cancel the search function, click the window's Close button. Example:
Tip: The Find feature is useful for reprinting data stored in archived reports (reports saved to a file). For example, you can search for a name in some archived laser bills. Then you can highlight the bill in the file and reprint your selection. | |
|
To quickly move the pointer to the bottom of the report, press [CTRL + END]. | |
|
To quickly move the pointer to the top of the report, press [CTRL + HOME]. | |
|
To move around within a report, you can use the Scroll bars. Tip: You can also move vertically by pressing [PAGE UP] and [PAGE DOWN]. | |