Opening Department Titles Maintenance, click More.
-
Click Payroll from the Menu Bar, and next click Miscellaneous File Maintenance; then click Department Titles.
-
Or, use the keyboard shortcut: [ALT] [p] [m] [t]
Tip: If
the Company Control Option in the
Payroll I area for the Department File Active Flag is set to
N = Not Active, you will see the
following message when you attempt to open Department Titles Maintenance:
Department Titles Maintenance Window Example:
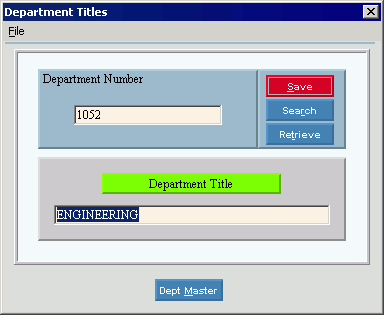
Creating a new Department Title, click More.
To create a new record choose one of these methods:
-
Enter the new four-digit Department Title Number and click Retrieve
 or press [ENTER].
or press [ENTER].
Keyboard shortcut: [ALT + t] -
Or, enter the new four-digit Department Title Number, and then click File from the Menu Bar; next click New.
Keyboard shortcut: [ALT] [f] [n]
Tip: To
indicate that you are building a new Department Title, New
 displays near the Department Title Number. Default
entries display and the first field is highlighted to let you know you
can begin entering information.
displays near the Department Title Number. Default
entries display and the first field is highlighted to let you know you
can begin entering information.
|
Department Titles Maintenance Prompts Tip: To see more information about a field, click the hyperlink for the field name. | |
|
Enter the four-digit Department Title Number. Note: If your Department Numbers are longer than four digits, enter only the first four digits shared by of a group of departments. (4.0 numeric) Example: If you have Department Numbers 10510001, 10510002 and 10510003, then you can create Department Title Number 1051 so the Department Title Description appears on the reports as a heading for the entire group of Department Numbers. | |
|
|
To update the new or changed information, click Save or press [ENTER]. Keyboard shortcut: [ALT + s] |
|
To avoid losing data, you must save new or changed department titles. | |
|
|
You can use Search to view all of the existing Departments. From the Search list you can select a Department to use as the Department Title Number. Keyboard shortcut: [ALT + r] Tip: If you select a Department with a number longer than four digits, any digits beyond the first four digits are truncated (cut off). |
|
|
To create a new Department Title or to display an existing Department Title, enter the Department Title Number and click Retrieve or press [ENTER]. Keyboard shortcut: [ALT + t] |
|
Enter the Department Title Description, which is a report heading for the group of departments. (up to 25 characters). | |
|
|
To open Department Master Maintenance, click Dept Master. |
Editing an existing Department Title, click More.
 CAUTION: To
avoid losing data, you must save new or changed Department Titles.
CAUTION: To
avoid losing data, you must save new or changed Department Titles.
-
To display the record to be changed, enter the Department Title Number and click Retrieve
 or press [ENTER].
or press [ENTER].
Keyboard shortcut: [ALT + t]
Tip: If you do not know the Department Title Number, you can click Search to see a list
of existing Departments.
to see a list
of existing Departments. -
To position the pointer to the information that you want to change, press [TAB] or click the field using the mouse.
-
Enter the data changes.
-
To complete the edit process, click Save
 or press [ENTER].
or press [ENTER].
Keyboard shortcut: [ALT + s]
Deleting a Department Title, click More.
-
To display the record to be deleted, enter the Department Title Number and click Retrieve
 or press [ENTER].
or press [ENTER].
Keyboard shortcut: [ALT + t]
Tip: If you do not know the Department Title Number, you can click Search to see a list
of Departments.
to see a list
of Departments. -
Click File from the Menu Bar, and next click Delete.
Keyboard shortcut: [ALT] [f] [d] -
At the Delete Records prompt, click Proceed to delete the record, or click Cancel to escape from the delete routine.
Example:
Note: After you click Proceed, you will see the following message on the Status Bar.
 CAUTION
CAUTION