Opening Edit Payroll Check Dates, click More.
-
Run Permanent Pay Transfer.
Note: The first time you transfer checks for a Run Code during a new pay period, you are prompted for the dates. -
Or, open Payroll Check Entry.
Note: The first time you enter checks for a Run Code in Payroll Check Entry during a new pay period, you are prompted for the dates (unless you already entered the dates during Permanent Pay Transfer). You are not prompted again until you start a new Payroll Run for the next pay period. -
Or, click Utilities from the Menu Bar, and next click Misc Utilities; then click Edit Payroll Check Dates.
Keyboard shortcut: [ALT] [t] [u] [p].
Edit Payroll Check Dates Window Example:
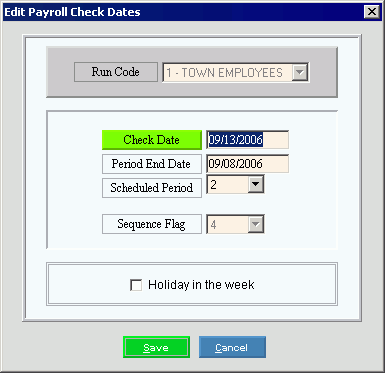
Editing Payroll Check Dates, click More.
Note: You
can not add or delete Payroll Check Date records.
 CAUTION: To
avoid losing data, you must save changed payroll dates.
CAUTION: To
avoid losing data, you must save changed payroll dates.
-
To display the data to be changed, click the Run Code in the drop-down list.
-
Enter the data changes.
-
To complete the edit process, click Save
 , or press [ENTER].
, or press [ENTER].
Keyboard shortcut: [ALT + s]
|
Edit Payroll Check Dates Prompts Tip: To see more information about a field, click the hyperlink for the field name. | |
|
Click the Run Code in the drop-down list. (1.0 numeric, predefined) Required | |
|
Enter the date for the payroll checks. (MM/DD/YYYY) Required | |
|
Enter the ending date for the payroll period. (MM/DD/YYYY) Required Tip: The Period End Date usually falls before the Check Date. | |
|
Click the Scheduled Period in the drop-down list. (predefined) | |
|
| |
|
If you use holiday Other Pay Types and there is a holiday in this week, select the box for this field. Otherwise, de-select the box. Note: If the flag is not selected, Other Pay Codes for holidays do not appear in the Pay Code drop-down list during Check Entry in the Pay Detail Area. | |
|
|
To update the new or changed information, click Save, or press [ENTER]. Keyboard shortcut: [ALT + s] |
|
To avoid losing data, you must save changed Payroll Check Dates. | |
|
|
To escape from the program, click Cancel. Keyboard shortcut: [ALT + c] |

 CAUTION
CAUTION