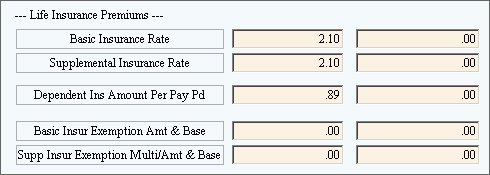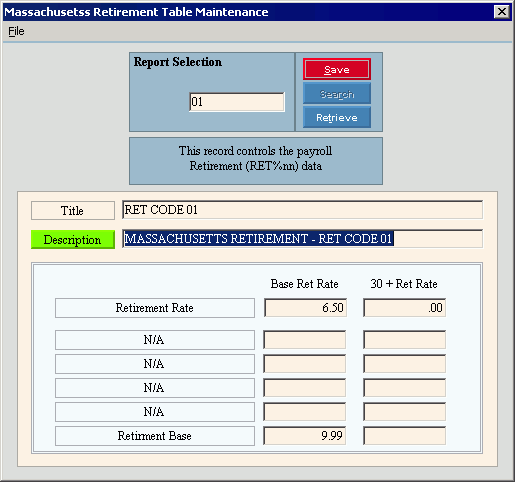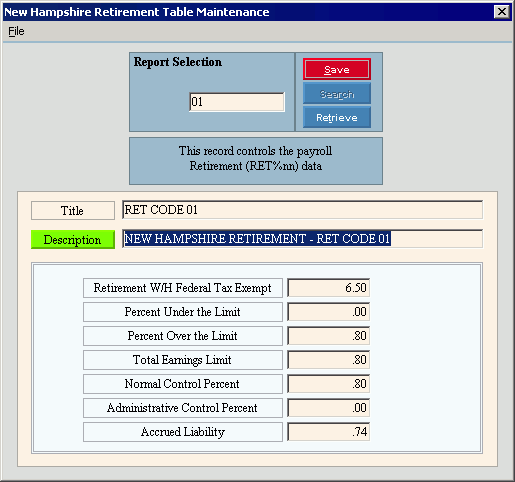Opening Retirement Table Maintenance, click More.
-
Click Payroll from the Menu Bar.
-
Click Miscellaneous File Maintenance.
-
Click Table FM.
-
Click Numeric Tables.
-
Click Retirement Table (RET%nn).
Tip: Or, use the keyboard shortcut: [ALT] [p] [m] [n] [i].
Editing an existing retirement table, click More.
 CAUTION: To
avoid losing data, you must save new or changed records.
CAUTION: To
avoid losing data, you must save new or changed records.
-
To display the record to be changed, enter the Retirement Code and click Retrieve
 or press [ENTER].
or press [ENTER].
Keyboard shortcut: [ALT + t]
-
To position the pointer to the information that you want to change, press [TAB] or click the field using the mouse.
-
Enter the data changes.
-
To complete the edit process, click Save
 , or press [ENTER].
, or press [ENTER].
Keyboard shortcut: [ALT + s]
Deleting an existing retirement table, click More.
Note: To maintain data integrity, you can not delete any retirement tables.
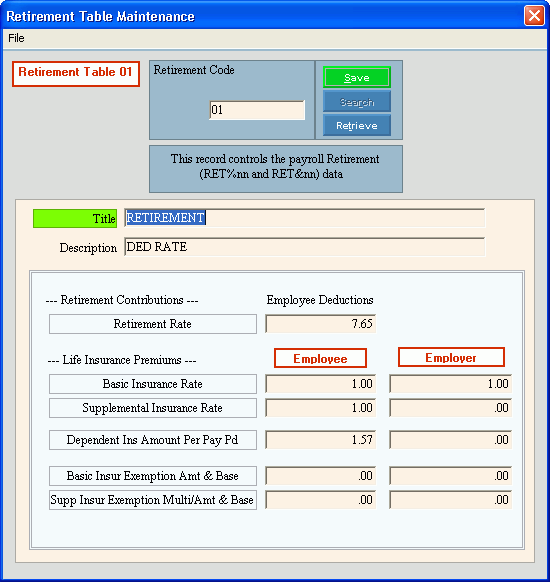
 displays near the Retirement Code. Default
entries display and the first field is
displays near the Retirement Code. Default
entries display and the first field is