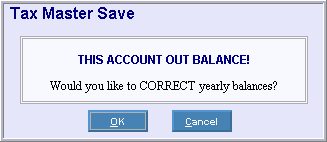
Tax Master Maintenance - Balances and Detail Tab
The table below describes the fields in the Balances and Details Tab for Tax Master Maintenance.
|
WARNING: Although you can update and create detail transactions
(and balances) through Tax Master Maintenance, you must
use caution. This
program does not create the normal
postings to the General Ledger. For special supplemental transactions, refer to Tax Charge Entry, which posts to the General Ledger and adds the appropriate tax detail transactions.
|
Note:
If you change any of the balance values for the buckets in the table
below, you will receive the following warning:
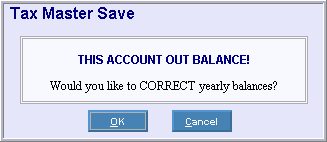
To accept
the out-of-balance condition, click Cancel.
Caution: Clicking
the Cancel button updates the
balance you entered, which may be out of synchronization with the detail
transactions. The
out-of-balance condition will appear on the Tax
Verification Report and must eventually be resolved.
Or, to automatically correct all of the balances to match the detail transactions, click OK.
|
Balances and Detail Tab - Balances Area Tip: To see even more information about a particular field, click the hyperlink for the field name. |
|
|
Enter the amount owed for the current year. (7.2) | |
|
Enter the amount owed for the previous year (last year). (7.2) | |
|
Enter the amount owed for two-plus years previous (the years before last year). (7.2) | |
|
Enter the amount owed for next year. (7.2) | |
|
|
To update changed balance fields, click the Save button next to the Tax Account Number (not the Save button in the Detail Area). |
Notes:
You will see a separate row for each detail transaction.
To change or delete an existing detail transaction record, double-click anywhere in the appropriate row.
To create a new detail transaction record, double-click NEW Record?.
The Year End Roll purges paid detail transactions.
|
Balances and Detail Tab - Detail Area Tip: To see even more information about a particular field, click the hyperlink for the field name. |
|
|
Enter the Due Date for the detail transaction. (up to 4 characters) For new transactions, the value defaults to the current period. Tip: For more information about the format of Due Date, click the field name. | |
|
Click the Tax Type Code in the drop-down list. Note: For a list of Tax Types and transaction information, refer to the Tax Type Codes Chart. | |
|
Enter the date that specifies when interest should start being charged against an overdue Tax Account. (MM/DD/YYYY) Required | |
|
Enter the dollar amount for the detail transaction. (7.2) | |
|
For payment transactions, enter the Receipt Number if applicable. (6.0 whole number) | |
|
Enter the transaction post date. (MM/DD/YYYY) Required | |
|
For payment transactions, enter the date the payment was received. | |
|
NEW Record? |
To create a new detail transaction, click the words NEW Record?. You will then see the Save, Cancel and Delete buttons appear under the Receipt Date. |
|
|
To update a detail transaction click the Save button below Receipt Date (not the Save button next to the Tax Account Number). Keyboard shortcut: [ALT] [s] CAUTION: If you forget to click Save, you may lose your changes. |
|
|
To escape from updating detail transactions, click Cancel. |
|
|
To permanently remove a detail transaction, click Delete. Note: You must delete all detail transactions before deleting the Tax Master record. |