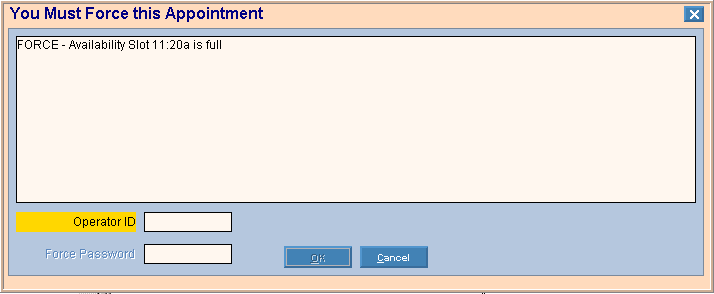Scheduling - Force Appointment Window
Use the Force Appointment Window in Scheduling to schedule an appointment in a already reserved with an appointment. This is also called double-booking. The table following the window example describes the Force Appointment Window for Scheduling.
Tips:
-
If User Scheduling Preferences are set, the Force  icon displays in the Appointment Book Area next to the forced appointment.
icon displays in the Appointment Book Area next to the forced appointment.
-
You will not have to force an appointment when double-booking if...
-
The time slot's is set to allow double or triple booking.
-
Or, the is set to display multiple slices of time for a time slot.
-
For more information about working with data in fields, see Data Entry Guidelines.
Directions:
To display the Force Appointment Window:
-
Open Scheduling.
-
Highlight a reserved in the Appointment Book Area that already has an appointment scheduled.
-
Double-click the time slot to schedule the appointment in the Scheduling - Appointment Scheduler Window.
-
Fill in the Scheduler Window, and then click Schedule  . The Force Appointment Window displays.
. The Force Appointment Window displays.
Scheduling - Force Appointment Window Example:
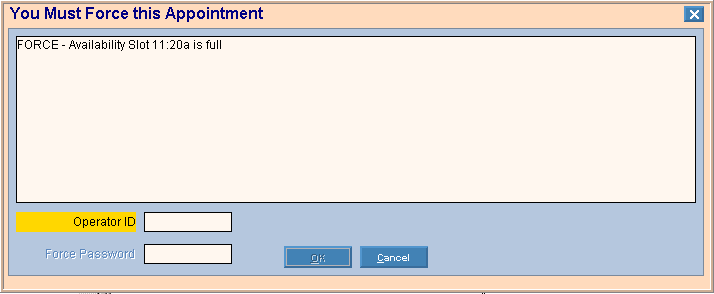
|
Scheduling - Force Appointment Window Prompts
Tip: To see more information about a field, click the hyperlink for the field name.
|
|
|
Enter the valid defined Operator ID assigned to the person maintaining the forced appointment. (up to 4 characters)
|
|
|
Enter the operator's password to allow an appointment to be forced into the time slot scheduled. (up to 8 characters)
Note: The Force Password field is only active if the Forcing Password is maintained during .
|
|

|
To force the appointment into the schedule, click OK.
: [ALT + o]
Note: You may have to tab beyond the Force Password field to activate the OK button.
|
|

|
To cancel the appointment entry without forcing it into the schedule, click Cancel.
Keyboard shortcut: [ALT +c]
|

![]() icon displays in the Appointment Book Area next to the forced appointment.
icon displays in the Appointment Book Area next to the forced appointment.