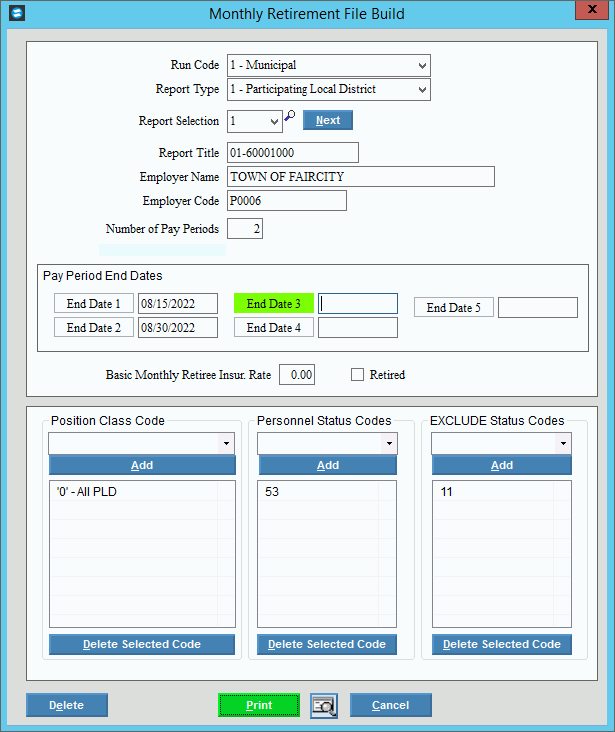
MSR Build Monthly Work File
Use the MSR Build Monthly Work File to generate the monthly retirement information required by the MainePERS retirement office for certain municipalities and school districts. This routine also generates the necessary information for magnetic filing, fringe processing and the Retirement Detail Report. You can define up to nine different combinations of report selections and save them for future use. As an option you can generate the summary page for the consolidated or non-consolidated plan.
Tips:
For your convenience, you can save up to nine sets of report criteria, which you can recall later.
For information on the timing and sequence of MSR Magnetic Filing tasks, see MSR Magnetic Filing Process.
For detailed instructions for the MainePERS fields, refer to the appropriate MainePERS Payroll Reporting Manual.
Directions:
To open:
1. Click Reporting from the Menu.
2. Click Government.
3. Click MSR Magnetic Filing.
4. Click MSR
Build Monthly Work File.
Tip: Or, use the keyboard
shortcut: [ALT] [e] [g] [m]
[o].
MSR Build Monthly Work File Window Example:
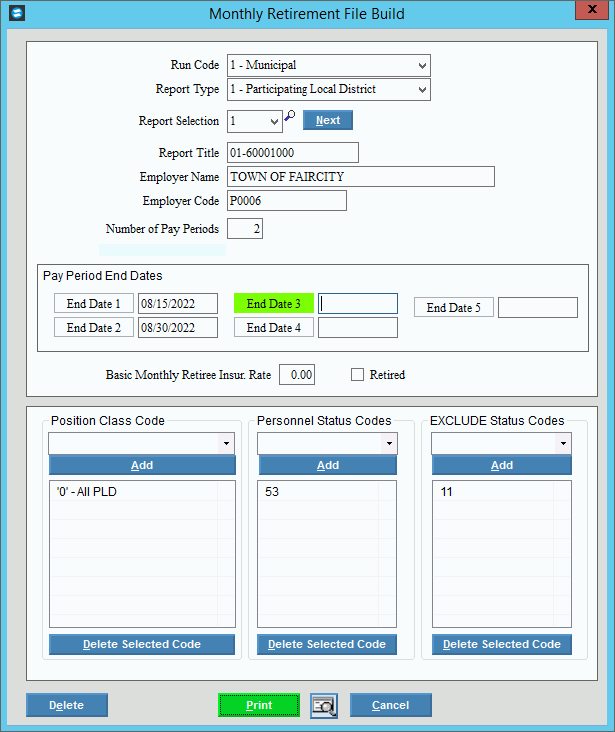
Build Monthly Work File Prompts
|
|
To specify a group of employees for the work file, click the run code in the drop-down list. Or, to specify all employees, click All Run Codes. |
|
To specify the work file type, click one of the following options in the drop-down list:
Tip: The Report Type is required for magnetic filing. |
|
To specify a selection number for an existing or new group of magnetic report criteria, click the number in the drop-down list or simply type the number in the field. You can use the same criteria on subsequent reports. (1-9) Tips:
|
|
|
To create another version of the build for the same report selection number, click Next. Keyboard shortcut: [ALT + n] Tips:
Example: You may want to create two versions of the build for Run Code 1 - one for retired employees and one for non- retired employees. First enter report selection 1 and fill in the fields for retired employees and run the report. Then specify report selection 1 and click Next; fill in the fields for non-retired employees. |
Enter the report title to include in the monthly work file. (up to 15 characters) |
|
Enter the name of the employer, municipality or school district. (up to 30 characters) |
|
Enter the employer code assigned by MainePERS. (up to 10 characters) |
|
Enter the number of pay periods to include in this monthly work file. (1.0 numeric) Tip: The number of pay periods is used as a multiplier for the employer share of the premium. |
|
Enter up to five period ending dates for the pay periods to be included in the monthly work file. (mmddyy) Tip: The period ending dates are required for magnetic filing. |
|
Enter the basic monthly retiree insurance rate (established by the MainePERS). (1.2 numeric) Note: If a flat retiree ins amount exists for an individual employee, the flat amount overrides the amount calculated by using the rate. |
|
Retired |
Specify if the monthly work file is to include retired employees. Retired employees are assigned to retirement code 5.
|
Codes List Area To select the gross wages for certain groups of employees for the report, enter the applicable position classification codes and personnel status codes. For an employee to be included in the work file, all criteria entered in a row must match the employee's information.
You can enter selection criteria two ways:
Codes List Example:
|
|
Position Classification can be used to select groups of position classification codes and personnel status codes or to select specific position classification codes to report. To select a group of position classification
codes and personnel status codes, click one of the following options
in the drop-down list, and then click Add
Groups of Position classification codes Drop-Down List Choices:
Options:
To select specific position classification codes for generating the monthly work file: 1. Select a position class code from the drop-down list. 2. Click Add
3. Repeat until all position classification codes are listed. Note:
To remove a code from the list, click to highlight the code
and then click Delete Selected
Code |
|
Personnel Status Codes: |
To add specific personnel status codes to report: 1. Select a personnel status code from the drop-down list. 2. Click Add
3. Repeat until all personnel status codes are listed. Note:
To remove a code from the list, click to highlight the code
and then click Delete Selected
Code |
Exclude Status Codes |
To manually exclude specific personnel status codes from the monthly work file totals, add the codes to the Codes List: 1. Select a personnel status code from the drop-down list. 2. Click Add
3. Repeat until all personnel status codes are listed. Note:
To remove a code from the list, click to highlight the code
and then click Delete Selected
Code |
|
After entering the monthly work file prompts, click Print or Print View. The summary page displays. Keyboard shortcut: [ALT + p] Or, to escape from the monthly work
file routine, click Cancel Keyboard shortcut: [ALT + c] |
|
To delete all of the monthly work file values for the currently displayed report selection, click Delete. Keyboard shortcut: [ALT + e] |
Build Monthly Work File Summary Page PromptTips: There are two types of summary pages with different layouts, the Consolidated Summary and the Non-Consolidated Summary. The summary page criteria is saved with the report selection number for use on subsequent reports. For detailed instructions for entering the summary page fields, refer to the appropriate MainePERS Payroll Reporting Manual.
|
|
Enter the employer's telephone number. (up to 14 characters) |
|
Enter the name of the person preparing the monthly work file. (up to 30 characters) |
|
Payroll Payments in Teacher Contract Year |
Enter the number of payroll payments in the teacher contract year. (3.0 numeric) Tip: This field pertains only to the non-consolidated summary page. |
Days Worked in Contract Year No. |
Enter the number of days worked in the Contract Year. (6.0 numeric) Tip: This field only pertains to the non-consolidated summary page. |
Covered Employees Previous Rep |
Enter the number of covered employees included in the previous build. (3.0 numeric) Tip: This field only pertains to the non-consolidated summary page. |
Covered Employees Separated Last Month No. |
Enter the number of covered employees separated last month. (3.0 numeric) Tip: This field only pertains to the non-consolidated summary page. |
Covered Employees Added This Month No. |
Enter the number of covered employees added this month. (3.0 numeric) Tip: This field only pertains to the non-consolidated summary page. |
Covered Employees Separated This Month No. |
Enter the number of covered employees separated this month. (3.0 numeric) Tip: This field only pertains to the non-consolidated summary page. |
Participating District Employer Contributions % X Gross Wages |
Enter the value for the participating district employer contributions percent (to be multiplied by the gross wages). (3.2 numeric) Tip: This field only pertains to the non-consolidated summary page. |
Participating Local Employer Contribution Amount |
Enter the amount of the participating local employer contribution. (6.2 numeric) Tip: This field only pertains to the non-consolidated summary page. |
Enter the value for the federally funded teacher employer contributions percent (to be multiplied by the gross wages). (3.2 numeric) Tip: This field only pertains to the non-consolidated summary page. |
|
On Consolidated Plan |
To include the consolidated plan summary page, check the box. To omit the non-consolidated summary page, check the box. |
Update Retirement Fringe |
To specify updating of the retirement fringe, check to update the fringe or leave the box blank to omit updating. Tip: For this option to be active, the following Company Control Options must be set:
|
Adjustment Invoice #: 1 - 3 |
Enter up to three invoice numbers for adjustments applied due to adjustment invoices. (up to 10 characters) |
Adjustment Amount: 1 - 3 |
Enter up to three invoice amounts for adjustments applied due to adjustment invoices. (4.2 numeric) |
|
To run the build and include the summary page, click Continue. Keyboard shortcut: [ALT + o]
Or, to delete summary page prompt values
for the currently displayed Report Selection, click Delete
Keyboard shortcut: [ALT + e] |
Completion |
While the work file is processing, the following messages display.
When the
process is complete, click |