Opening Procedure Maintenance, click More.
Click File Maintenance from the Menu Bar, click Standard Maintenance and then click Procedure.
Or, use the keyboard shortcut: [ALT] [m] [t] [u].
Procedure Maintenance Window Example:
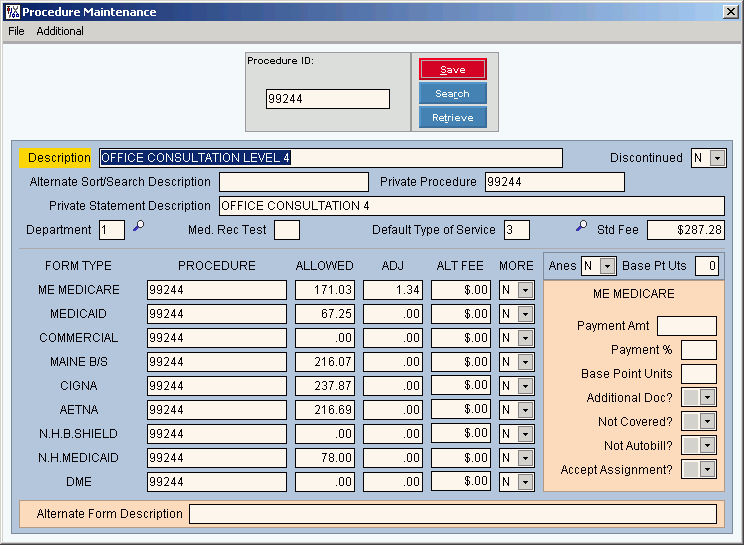
Creating a new Procedure, click More.
Enter the new Procedure ID
and click Retrieve ![]() or press [ENTER].
or press [ENTER].
Tip: To indicate
that you are building a new Procedure, ![]() displays near to the ID. Default entries display and the
first field is highlighted to let you know you can begin entering
information.
displays near to the ID. Default entries display and the
first field is highlighted to let you know you can begin entering
information.
Procedure Maintenance Prompts Tip: To see more information about a field, click the hyperlink for that field name. |
|
Enter a valid Physician's Current Procedural Terminology (CPT) Code or use some other naming convention to assign the Procedure ID to the procedure information. (up to 9 characters) |
|
|
To update the new or changed information click Save or press [ENTER] if the button is in focus. Keyboard shortcut: [ALT + s] |
CAUTION: If you forget to click Save, you may lose your changes. |
|
|
You can use Search to view all of the existing Procedures. From the Search list you can select a Procedure to change or delete. Keyboard shortcut: [ALT + r] |
|
To display an existing Procedure, enter the Procedure ID and click Retrieve or press [ENTER] if the button is in focus. Keyboard shortcut: [ALT + t] |
Enter the description of this procedure. (up to 40 characters) |
|
Enter an alternative search description for the procedure. (up to 10 characters) |
|
Enter an alternate Procedure Code to print on private statements, if applicable. (up to 9 characters) |
|
Enter a simplified description of the procedure to print on private statements, if applicable. (up to 30 characters) |
|
Enter a valid Department Code, which is used to group procedures. (2 characters) |
|
Leave blank. Note: This field is not currently active. |
|
Enter a valid Type of Service Code to display as the default value for this Procedure during Charge Entry. (2.0 numeric) |
|
Enter the standard fee to be used as the default procedure amount during Charge Entry. You must enter a Standard Fee if you are using Alternate Provider Fees. (7.2 numeric) |
|
Note: Individually set the fields Procedure through More for each Form Type you have. |
|
Form Type Name 1 - 9 |
Displays the name of the primary insurance carrier assigned to this Form Type. Note: Because you can tailor the labels of the nine Form Type fields, the field labels in your software may not match the field names listed. |
Enter the specific Procedure Code to print for the Form Type. This Procedure Code will print on the appropriate claim form. (up to 9 characters) Tip: To quickly enter the same Procedure Print Code for each successive Form Type if applicable, use the copy and paste commands. Keyboard shortcuts: [CTRL + c] = copy and [CTRL + v] = paste |
|
Enter the payment amount allowed by this Form Type for this Procedure. (4.2 numeric) |
|
Leave blank. (4.2 numeric) Note: This field is not currently active. |
|
Enter the fee to charge when the procedure is performed for a patient insured under the Form Type. For this Form Type, the Alternate Fee is applied instead of the Procedure's Standard Fee. (4.2 numeric) |
|
To access the additional fields associated with this Form Type, click Y(es) in the drop-down list. To skip the additional fields because you do not need to enter additional information click N(o) in the drop-down list. Note: If you change the MORE field to Yes but do not enter the additional information (beyond the defaults) the MORE field will reset to No after you Save. If you enter additional information and save, you can not change the MORE field back to No unless you change all the additional information fields back to their default values. |
|
Note: You can only access the fields Private Payment through On Own Ticket? if you click Yes for More. Individually set each of the following fields for each Form Type you have. |
|
Leave blank. Note: This field is not currently active. |
|
Enter the percentage of the procedure's allowed amount. This percentage overrides the percentage in the Insurance % of Allowed field on the individual Insurance record. (3.0 numeric) |
|
Enter the number of base point units that the insurance carrier for the Form Type reimburses for the procedure. (2.0 numeric) Note: Leave blank, if the Form Type Base Point Units are the same as the Procedure's Base Point Units. |
|
To indicate that the insurance carrier for this Form Type requires additional documentation, click Y(es) in the drop-down list. This information prints on the Prelist to alert the responsible parties. To indicate that this Form Type does not require additional documentation, click N(o) in the drop-down list. Note: The need for additional documentation may be required for either paper or electronic billing. |
|
To indicate that the procedure is not covered by the insurance carrier for this Form Type, click Y(es) in the drop-down list. To indicate that the procedure is covered by the insurance carrier for this Form Type, click N(o) in the drop-down list. |
|
To indicate that for this Form Type the procedure should not be billed electronically, click Y(es) in the drop-down list. To indicate that for this Form Type the procedure should be billed electronically, click N(o) in the drop-down list. |
|
To indicate that your practice will accept assignment of payment fees for this procedure for this Form Type, click Y(es) in the drop-down list. To indicate that your practice will not accept assignment of payment fees for this procedure for this Form Type, click N(o) in the drop-down list. |
|
To indicate that the procedure must be on a ticket by itself with no other procedures on the same ticket, click Y(es) in the drop-down list. To indicate that the procedure can be grouped with other procedures on the same ticket, click N(o) in the drop-down list. |
|
Enter the alternate description of the procedure for the Form Type. (up to 40 characters) |
|
Note: The following 2 fields hold the default values for the procedure for all Form Types. |
|
If anesthesia is used for this procedure, click Y(es) in the drop-down list. If anesthesia is not used for this procedure, click N(o) in the drop-down list. |
|
Enter the number of anesthesia units to be the default charge when the procedure is performed. (3.0 numeric) |
|
Editing an existing Procedure, click More.
![]() CAUTION!
If you forget to click Save, you may lose your changes.
CAUTION!
If you forget to click Save, you may lose your changes.
To display the record to be changed, enter the Procedure ID and click Retrieve
 or press
[ENTER] if the button
is in focus.
or press
[ENTER] if the button
is in focus.
Keyboard shortcut: [ALT + t]
Tip: If you do not know the Procedure ID, you can click Search to see
a list of Procedures.
to see
a list of Procedures.
To position the pointer to the information that you want to change, press [TAB] or click the field using the mouse.
Enter the data changes.
To complete the edit process, click Save
 or press [ENTER] if
the button is in focus.
or press [ENTER] if
the button is in focus.
Keyboard shortcut: [ALT + s]
Deleting a Procedure, click More.
To display the record to be deleted, enter the Procedure ID and click Retrieve
 or press
[ENTER] if the button
is in focus.
or press
[ENTER] if the button
is in focus.
Keyboard shortcut: [ALT + t]
Tip: If you do not know the Procedure ID, you can click Search to see
a list of Procedures.
to see
a list of Procedures.
Click File from the Menu Bar, and then click Delete.
Keyboard shortcut: [ALT] [f] [d]At the Delete Records prompt, click the Proceed button to delete the record
or, click the Cancel button to escape from the delete routine.
Example:
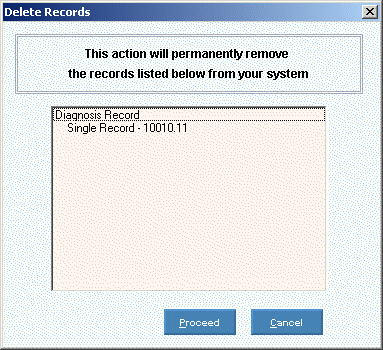
Note: After you click Proceed, you will see the following message on the Status Bar.

Maintaining a Procedure Set Record, click More.