 .
.
Adjust Display Settings
Use Adjust Display Settings to maintain information for certain display settings for the Inquiry and the application. You can adjust how a grid displays, the colors in the search results display, the color of the EDIFICE menu and you can change certain settings for account alerts.
From the Inquiry, click Adjust Display
Settings  .
.
Inquiry - Adjust Display Settings Example:
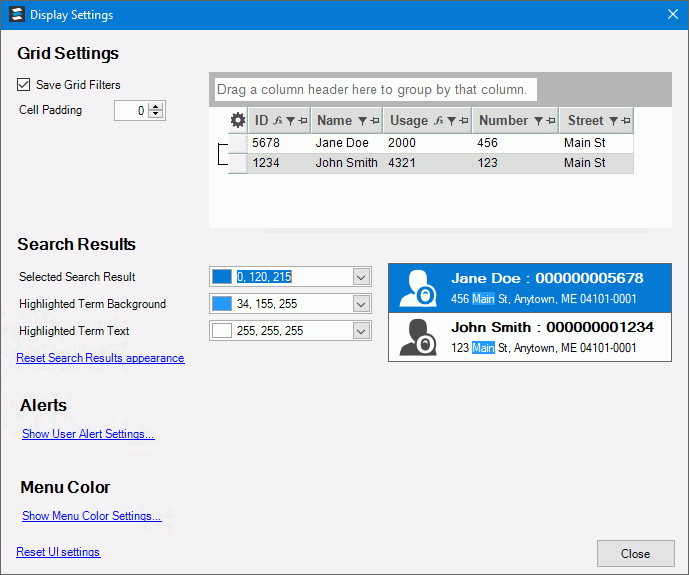
Inquiry - Adjust Display Settings Prompts
|
|
Grid Settings The following settings will change how information in the grid displays. |
|
Save Grid Filters |
To save grid filters to use each time the view is opened, click to check the Save Grid Filters box. If you do not want to save filter settings leave this box blank. |
Cell Padding |
To leave the spacing between the columns and the rows in the grid unchanged, leave cell padding at 0. To increase spacing between the columns and the rows, increase the cell padding value. To decrease the spacing between the columns, decrease the cell padding value. As you make changes to the cell padding, a sample of how the grid will look displays to the right. |
|
The search results settings determines how search results display in the Inquiry Search. To reset the search results display to the default display, click Reset Search Results Appearance link. |
|
To choose a color for the display of the selected search result background, click the drop-down list. The following screen displays for choosing colors.
To select a color, do one of the following.
|
|
Highlighted Term Background |
To set the background color for the highlighted search term, click the drop-down list. For instructions on choosing a color, see Selected Search Result above. |
Highlighted Term Text |
To set the color for the highlighted search term, click the drop-down list. For instructions on choosing a color, see Selected Search Result above. |
Alerts Customer alerts are messages that display to notify your utility about information related to a customer account. When a customer has alerts, each time you load a customer in the Inquiry they display as a pop-up window or in a box in the lower right corner of your screen. |
|
Show User Alert Settings |
To change general settings for alerts messages that display to notify your utility about information related to a customer account, click Show User Alert Settings. These settings are per user. Because messages are user-defined, your screen may not match the documentation.
|
Menu Color |
|
Show Menu Color Settings |
To change the color for the EDIFICE main menu, click Show Menu Color Settings. Changing the menu color makes it easy to distinguish between individual companies you may have as well as distinguish between a working company and a company used for training. Each user can assign their own unique color to their menu. Menu without color:
Menu with color:
After selecting show menu color settings, the following screen will display.
|
Reset UI Settings |
To return all the user settings on this screen to the original settings before you made any choices, click Reset UI Settings. |
Close |
To close the screen, click Close. Any changes that were made are saved. |