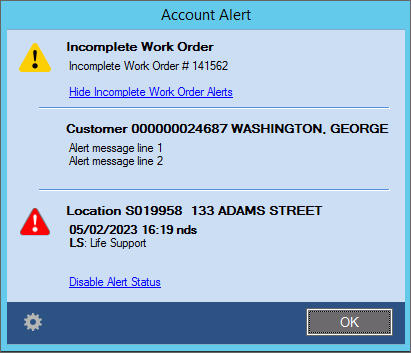
EDIFICE Inquiry - Customer Alerts
Customer alerts are messages that display to notify your utility about information related to a customer account. Alerts can include emergency information, credit check information or the content of phone conversations related to delinquent payments. These alerts can consist of a single message or multiple messages, and they can be triggered by certain events such as an incomplete work order or a customer in the shut off process.
When a customer has alerts, each time you load a customer in the Inquiry they display as a pop-up window or in a box in the lower right corner of your screen as shown below. You can also see alerts by clicking Alerts in the Customer view and you can see alerts for a customer in the messages view. Messages can be added to a customer to create an alert by using the Add Message wizard in the Messages view and you can manage alerts for a customer from the Messages view as well. An alert can be turned off as needed by clicking Disable Alert Status.
Notes:
To set up alerts for a customer:
Create messages using Message Maintenance
Use Messages view to add messages to the desired accounts
Below are examples of alerts. The first example displays as a pop-up window. The second displays as a box in the lower right corner of your screen. To change how alerts display, please contact NDS Support at 1-800-649-7754.
From the EDIFICE Inquiry, load an account and if they have alerts, the alerts display.
Or, to manually view the alerts, click View, click Customer and then click Alerts.
EDIFICE Inquiry - Customer Alerts Pop-up window Example:
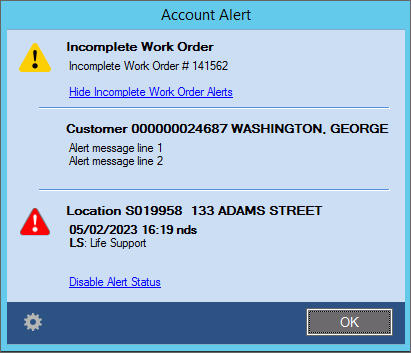
Customer Alerts set to display in lower right of screen as separate messages example:
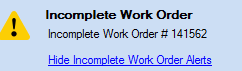
EDIFICE Inquiry - Customer Alert Window Prompts |
|
The customer and the messages pertaining to the customer display. Individual Alert Example:
Important: Certain alerts have a link that can be clicked to disable the alert display if the alert is no longer needed as a reminder. Disabling the alert status will disable the display of the alert for all users. |
|
|
To close the window, press [ENTER] or [Esc] or click OK. |
|
To identify
the alerts to display for your user, click Alert
Settings
Notes:
|