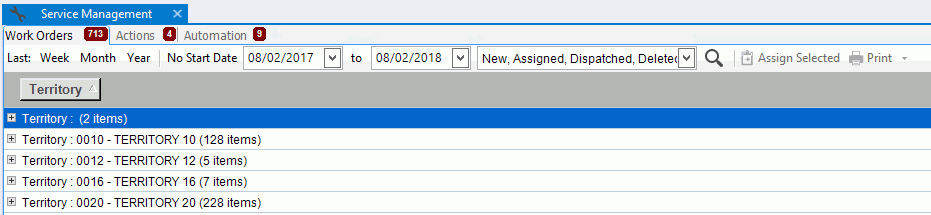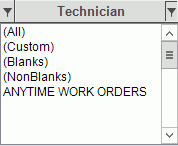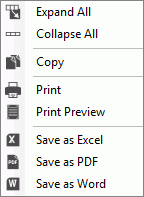Opening the EDIFICE Inquiry, click More.
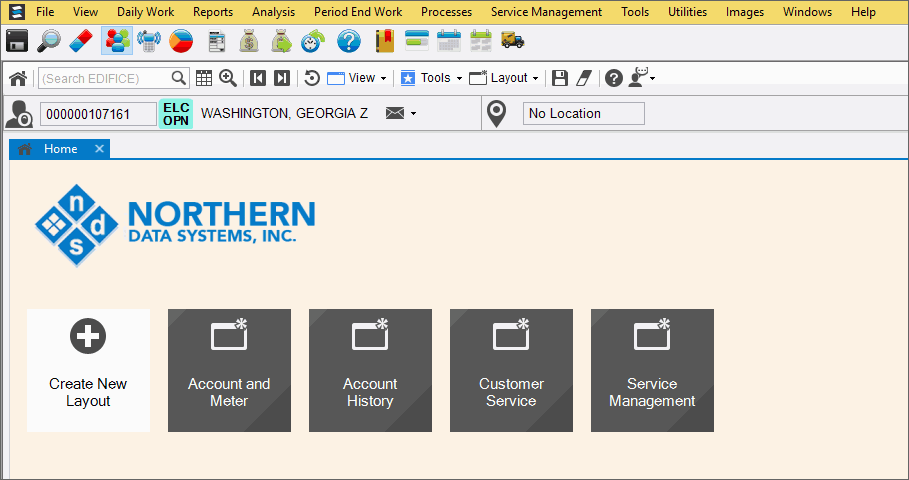
From the home screen, click to select the layout to display. The layout views will display as seen in the example below.
EDIFICE Inquiry Window Example:
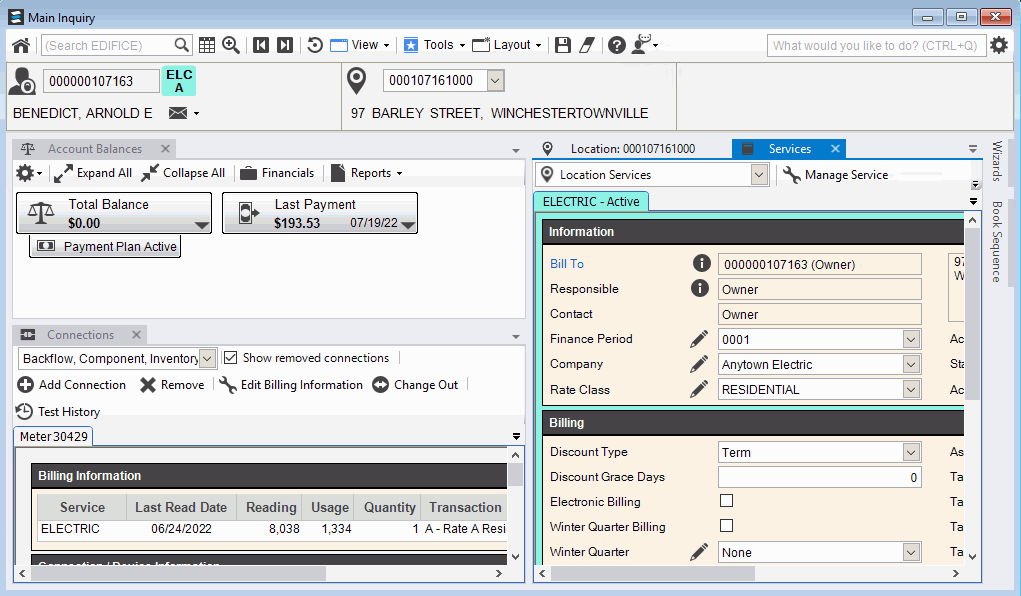
Using EDIFICE Inquiry Special Features, click More.
EDIFICE Inquiry Special Features |
|
Icons are available for performing special functions: |
|
|
Click
Information Hover
to see additional information about a field without
opening another window. For example, to see a customer's
name, click |
|
Click Refresh to refresh or load the data for the current account into the view. |
|
Click Back Forward to move to the next or previous sequence in a book. |
|
Click Save to save information for the currently displayed account. |
|
Click
Erase to
clear the information currently displayed for an account.
|
|
Click View Search Results to display the results of the most recent search at any time. |
|
Click
Edit to create
or edit information "on the fly". Edit
works in the same manner as the
Note: In addition to Edit that opens a maintenance for editing information, certain fields can be edited directly in the Inquiry. Views with fields that can be edited: Location, Connections, Services, and Customer. |
Actions |
Actions are available at the top of certain panels, to launch wizards related to the information on the view. Customer View Actions Example:
|
Grid Views Certain views offer a grid display that looks similar to Excel with column titles and data. Grid views offer special functionality. |
|
Fields |
Choose the fields to display using the Field Chooser. Fields can be re-arranged by clicking and dragging them. The system will remember the field order the next time the view is opened. |
Ordering |
Items display in a default order, but you can order by any field. A gray arrow on the column header indicates how they are currently ordered. |
Grouping |
To
group the items in a view, drag a column header to this
box in the upper left of the view
Tip: To un-group the items, drag the column heading back to the column headings. |
|
The Funnel icon that is available on all of the fields is used to filter the data to only see what you want to see. Filtering allows you to see only specific items or a range of items. Custom filtering on a field is available. To clear filters, click Filter and then click Clear Filer. Filter drop-down example: Note:
When a filter is active for a column, the filter
and the gear icon is set to red to alert you as seen here
-
|
Right-click Menus |
Right-click functions are available in grid views. Right-click shortcut menu example:
|
Building & Managing an Inquiry Layout, click More.
Layouts allow users to customize the information that they see so that they only see what they need. Do this by selecting a standard layout or by selecting the views and placing them on the screen in a way that is meaningful to the you to create your own layout. The list of layouts will only contain the standard layouts and the names of layouts for the user. Users can make as many layouts as desired. For example, you can build a layout that displays account and balance information, a layout for meter change outs, or a layout for a technician which contains connection and work order information.
Opening a Layout:
1. From the home screen,
click to select a layout tile from the display.
Tip: Or, from the
View menu select Open Layout
and select the name of the desired layout.
2. A layout can be changed at any time by adding, or removing views. In addition, views can be re-arranged as to how they display on the screen.
3. To make any changes permanent, click Close and you will be prompted to save the changes. Or, click Save Layout from the View menu. And, then click Save when prompted.
Creating a new Layout:
1. To create a layout, first select the views of information that you want to see. Click View and then click the desired view names from the list.
2. Each selected view will display in a separate tab next to each other.
3. Next, organize where
each view is situated on the screen along with other views to
form a screen layout.
Views or panels of information can be tabbed, docked, floating
or pinned to suit your needs.
a. To move a view, drag it to the location where you would like it to display. When you start dragging a blue shaded area displays and the layout controller displays. The blue shading defines where the panel is being placed in relation to the panel that is being scrolled over.
b. If blue shading area is left floating, instead of tacking it somewhere, simply drop it somewhere. it becomes its own window and is called a floating window. This is handy to use with multiple monitors.
c. If you want to keep
a panel handy, but not display it all the time, use the Dock function to dock the
view to the top, bottom, left, or right of the screen. To
dock, simply drag the view to the icons at the desired side of
the screen.
Tip: Docked
views show with a wider tab and a pin. Multiple views can
be pinned on a edge and can be individually viewed when needed.
4. To save the layout
so that it can be used again, click Save
 and then assign a name to the layout.
and then assign a name to the layout.
5. The layout will then be available on the Home screen for use whenever you want to use it.









 .
In the example below the items are grouped by territory.
To see each work order for a territory, click
.
In the example below the items are grouped by territory.
To see each work order for a territory, click  .
The default sort is a-z. To reverse click
to sort z-a.
.
The default sort is a-z. To reverse click
to sort z-a.