Red connections icon ![]() - indicates no active connections
- indicates no active connections
Orange connection icon ![]() - indicates some active
connections
- indicates some active
connections
Gray connection icon ![]() - indicates all active connections
- indicates all active connections
Enhanced Inquiry - Connections View
Use the Connections View to view and manage information about the service connections for a customer or location, including device information and information for generating billing transactions. Customers and locations can have multiple service connections, which all can be displayed here. Connections can be added, removed and changed out from this view. In addition, you can see information for prior devices that were changed out or replaced.
Note: The color of the Connections tab allows you to quickly see the status of the connections.
Red connections icon ![]() - indicates no active connections
- indicates no active connections
Orange connection icon ![]() - indicates some active
connections
- indicates some active
connections
Gray connection icon ![]() - indicates all active connections
- indicates all active connections
From the EDIFICE Inquiry, click View and then click Connections.
EDIFICE Inquiry - Connections View Example:
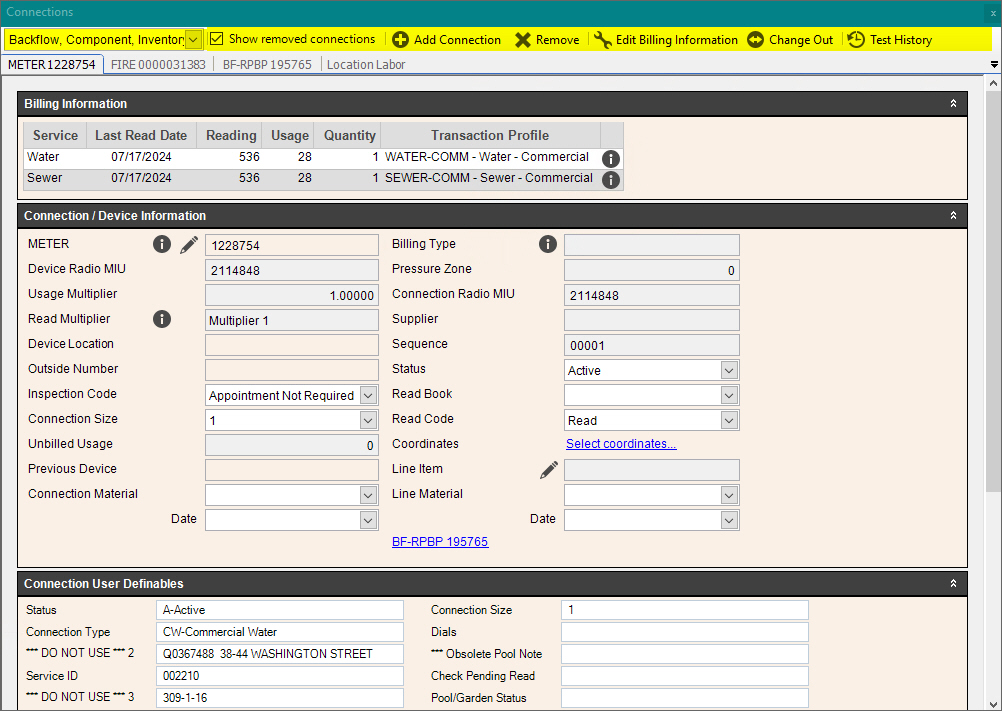
EDIFICE Inquiry - Connections View Prompts Note:
Each section of the Connection view can be expanded or collapsed
to suit your needs. To collapse a section, click Collapse
|
|
Device |
Customers and locations can have multiple service connections, and the information can be viewed here. To view information about a device
click the desired tab Note: Inactive connections are highlighted so that you know they are in-active or non-billable. |
Billing Information This
area shows the most recent billing information for the device
including the transaction profile used to generate billing transactions.
To see additional details on the transaction profile, hover
over Additional Info
|
|
Connection/Device Information
|
|
Meter Information |
The following device information displays. To edit the device, click Edit
To see additional details hover over
Additional Info
|
To set the status for a connection, click a choice in the drop-down list. Note: The color of the connections icon allows you to quickly see the connection status.
|
|
The book number the connection belongs to. This can be edited, if needed. |
|
To specify if the device should be read or not during the export process, click a choice in the drop-down list. |
|
To view or maintain the longitude, latitude and elevation geographical coordinates for the connection, click Select Coordinates. A map will open where coordinates can be entered. The coordinates will display in the Map view as well. Coordinates are included in the meter export. |
|
Displays
the Line Item to indicate where the meter is located in the line,
grid, or circuit. To add a line item or edit the line item,
click Edit |
|
Line Material |
Select the type of material for the line from the list or enter the type of material. Line material description can be used for government reporting and BUSA reporting. |
Date |
Enter a date that can be used in relation to the line material. For example, it can be used for the date the line material was recorded. The date is available for BUSA reporting. |
Child Connections
|
Displays a list of child connections if there are connections associated with the location. The connections will display in order by location then by connection and then by sequence. Click any link to display the connection information.
|
|
In this area you can view and maintain information specific to your organization. Because these fields are custom to your organization, the fields in the documentation may not match the fields on your screen. Alpha user definable fields will have drop-down lists from which you can choose an entry or you can enter an entry that is not listed. Adding an entry will make it available for the next time. Any user definable field is available for including on testing notices. For more information, contact NDS Support at support@ndsys.com.
|
|
Connections Tools There are several tools you can use for maintaining connections, billing information and line mapping information.
|
|
Connection Tools |
Connection Tools:
|
|
To edit line mapping information associated with this connection, click Edit Line Item. The Service Connection Line Mapping Information wizard opens. |
|
To view any test results for the device, click Test History. This information can also be seen in the Device Maintenance. The test result details can also be printed by clicking View Report.
|