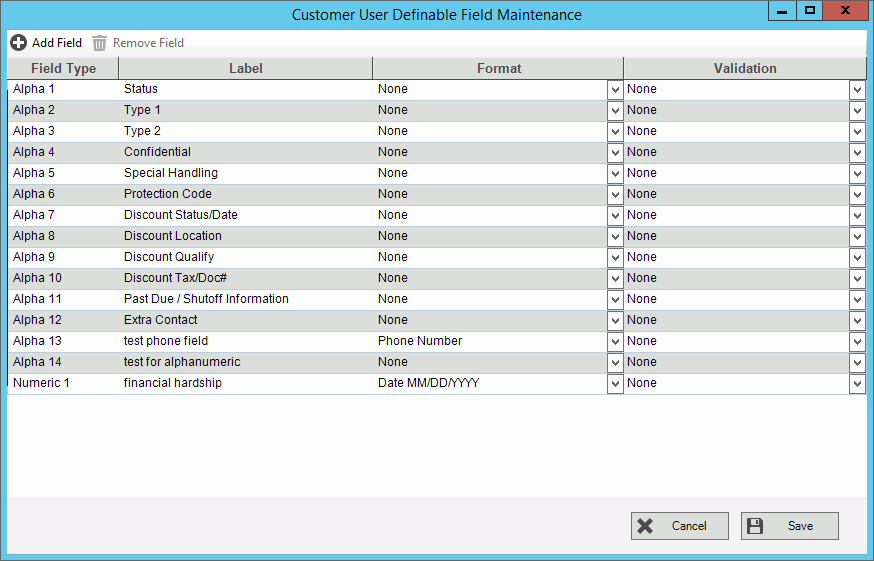
Customer Extended Labels Table
Use Customer Extended Labels Table Maintenance to maintain the field names and formats for the user definable fields that are an optional part of the Customer view. User definable fields are available in many places in EDIFICE and allow you to track various types of additional information. This information can be viewed on the screen, included in reports and statements, and can even be updated from BUSA reports.
You can use user definable fields to expand your contact information, add unique categories and easily manage dig safe information. These fields can also hold important details for refunds, past dues and shut offs. They can even handle specialized billing transactions, like fixed flat and fixed usage billing, enabling you to generate individualized charges for each customer. Take advantage of user definable fields to streamline your billing process and accommodate specific needs, such as swimming pool or garden abatements.
Notes:
While these instructions refer to the Customer Extended Labels table, you can use these instructions for all user definable fields since they are all set up in the same way.
User definable fields are available in the following areas.
Customers. Customer view of the Inquiry or the Customer User Definable Panel of the Classic Inquiry.
Locations. Location view of the Inquiry or the Customer User Definable Panel of the Classic Inquiry.
Companies. Company Settings User Definable Window.
Trailers. Trailer Maintenance User Definable window.
Components. Component Maintenance User Defined Extended window.
Backflows. Backflow Maintenance User Definable window.
Connections. Connections view of the Inquiry.
Work Orders. Work Order Entry.
Assets. Assets Maintenance and during the Asset Management view.
Customer Extended Labels Table (Customer User Definable Field Maintenance) Example:
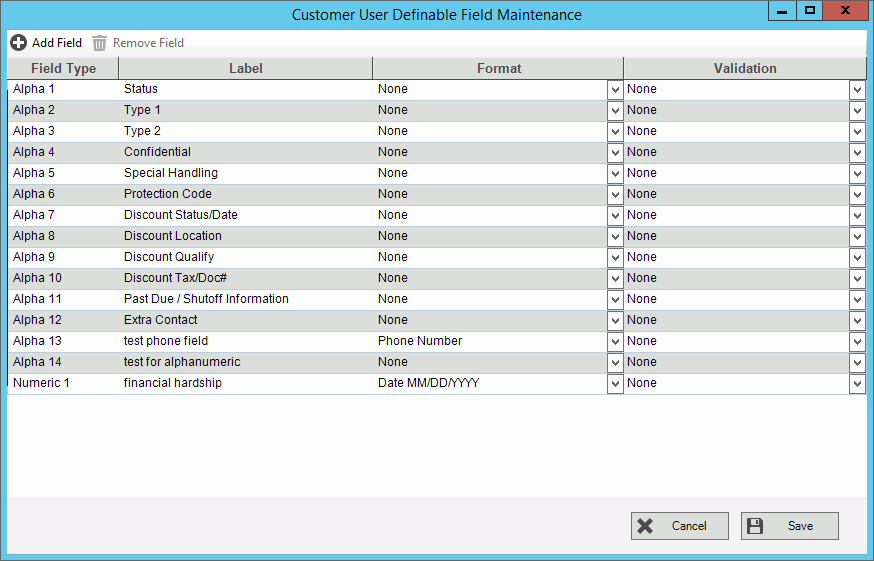
Customer User Definable Field Maintenance Prompts
|
|
Add a User Definable Field
To add a
field, click Add Field
|
|
Field Type |
Select either alphanumeric or number as the type of information to be stored in the field. |
Field Name |
Enter the name of the field that will display as the field name wherever the field is used. If you selected number, go to the Number Field step. |
Alpha Field PromptsIf you selected alphanumeric as the field type, the following screen displays:
|
|
To specify the type of alphanumeric field, click a choice. This allows the field to display properly.
Alpha Field Options:
|
|
If you selected free type as the field, you can specify the type of information to be required, if applicable. If the field is set to require information, the field will display a drop-down list of choices from which you can select an entry.
Field Validation options:
|
|
Numeric Field PromptsTo set up a numeric user definable field, choose the type of number the field will be - number, date or currency. If the field is simply a number, enter the maximum whole digits and the maximum decimal places the number can be.
|
|
|
To update the new or changed information, click Save or press [ENTER]. Keyboard shortcut: [ALT + s] |
To avoid losing data, you must save new or changed records. |
|
Using User Definable Fields |
After the user definable fields are built, click Refresh to see them in the Enhanced Inquiry. When you enter data in the fields you will notice that you can only enter the type of data that was specified when the field was set up. In addition to seeing the data on the screen you can report on the data. User definable fields can also be included on statements and notices. |