 .
.
Work Order Entry
Use Work Order Entry to enter, edit and view work order information for work orders as well as complete work orders. You can enter a work order for a location or a site that is non-billable location and identify the tasks to do and the problems to be resolved as well as assign the technician to do the work. If a work order was generated when a service call was entered in the Scheduler, it can be viewed and edited here. You can also change the appointment date and time for a scheduled work order here. In addition, you can print a work order. When the work order is completed employee time for the work done can be entered and billing transactions related to the work can be generated.
Notes:
Work orders can automatically be created when an appointment is created in the Scheduler, if the Create Work Order option is checked.
User definable fields are available for tracking additional information. To set up user definable fields see Work Order Extended Labels Table Maintenance.
To open:
From the Service
Management view, click Create Work
Order  .
.
Note: Depending on how your system is set, Create Work Order will open Work Order Entry or Scheduler. For more information, contact NDS Support at 800-649-7754
Other Ways to Open Work Order Entry:
Or, from Scheduling, right-click on the desired appointment time slot and select Create New Work Order.
Or, go to Service Management from the Menu --> Daily Work --> Work Order Entry.
Work Order Entry Window Example:
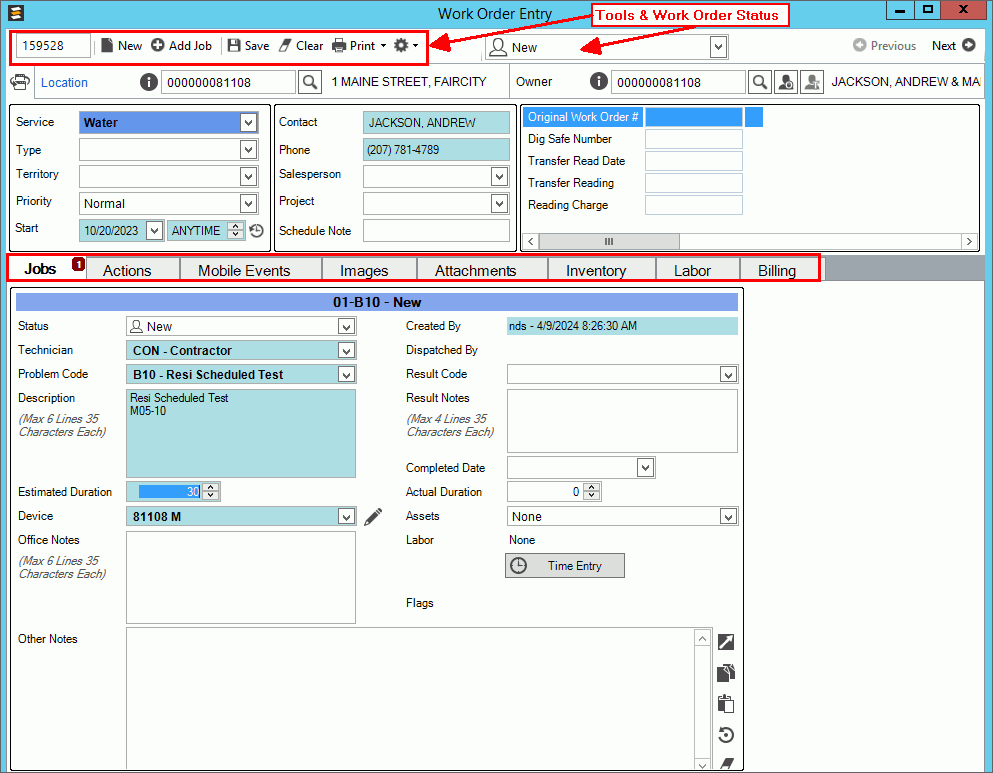
Work Order Entry Prompts
The following fields are the primary work order fields. All other fields are listed at the end. If Work Order Entry is opened by clicking a work order from the Service Management view or from the Asset Management view, these fields fill in and can be edited. |
|
|
New is automatically selected if create work order is selected. Or, to create a new work order, click New. |
The next available Work Order number displays. Or to recall another work order, enter the work order number assigned to that order. (6.0 numeric) |
|
To assign a status to the work order, click a choice in the list.
|
|
If a location is displayed in the Inquiry the location will display here, but can be changed, if needed. Otherwise, you can enter a location, site or customer.
Tips:
|
|
General Work Order Information |
|
To select the territory where the service is needed, click a choice from the list of defined territories. |
|
Start |
Entry Options:
|
Time |
Entry Options:
|
Work
Order Detail Entry - Jobs Use this area to enter the service work information. Note: A
work order can have multiple jobs. To add a job to the work
order, click Add Job |
|
Status |
Displays the selected work order status for your reference. |
To assign a technician, click a choice from the list of technicians. If Create Work Order is selected by right-clicking a scheduling time slot, the technician is automatically entered, but can be edited. Note: If a territory is selected above, the technicians listed will only be for the selected territory. |
|
To assign the problem/task code to describe the nature of the problem or work to be done, click a choice from the list of problem codes. |
|
The description lines associated with the problem/task code display and they can be edited. (up to 35 characters per line, up to six lines) Tip: While there are six description lines available, the problem/task code description may only use a portion of the lines. This allows you to add text to the description to more clearly outline the task. |
|
The default amount of time estimated to complete the task or resolve the problem displays, but can be edited. (hh:mm) |
|
Device |
To assign a device to the work order, click a device from the list. |
To perform
work on a company owned (non-billable) asset,
select the appropriate asset from the drop-down list. Multiple
assets can be selected by control-clicking. |
|
Labor |
Displays the amount of time for labor associated with the work order. To add time for labor related to the
work order, click Time Entry
|
Office Notes |
Enter notes pertaining to the work order, if applicable. |
Other Notes |
Displays the notes that were entered during mobile work orders, which can include labor, inventory and notes about the work. In addition, you can enter more details about the work or job as needed. The following tools are available:
|
Created By |
Displays the user, date and time that the work order was created for your reference. |
|
To update the new or changed information, click Save. |
Note: A message Work Order Saved displays for your reference. |
|
|
To clear the current entries and start another work order, click Clear. The following prompt displays:
Click Yes to clear the entries or click No to continue entering the work order with the current entries. |
|
To automatically schedule an appointment based on the date and time entered for the work order, or update the appointment based on edits to made to the work order, click to check this box. Or, to omit scheduling an appointment for the work order, de-select this box. |
Work Order Entry Tabs
Additional work order information is organized under other tabs. A number indicates items associated with the tab. In the example above Jobs shows with a 1, which means there is currently 1 job associated with the work order.
|
|
Printing Work OrdersTo access the Print options, click Print. |
|
|
To print the work order to a printer, click Print. To view the work order on the screen first, select Print View. |
Other Work Order Fields |
|
Displays the service for which the customer needs a service call. To choose another service, click a choice from the list. |
|
To select the type of call this is, click a choice from the list of types. |
|
To indicate the urgency of the work to be done, click a choice in the drop-down list. Priorities:
|
|
To accept the customer's first and last name as the contact name for the service call, press [TAB] or, enter another name for the person to contact about the work to be done. (up to 15 characters) |
|
Displays the combined three-digit area code and the seven-digit telephone number for the customer. Or, enter another number for contacting the person. (xxx-xxx-xxxx) |
|
To select the salesperson assigned to the service call, if applicable, click a choice from the list of salespersons. |
|
Use the work order user definable fields to view and maintain information specific to your organization. Because these fields are custom to your organization, the fields in the documentation may not match the fields on your screen. Alpha user definable fields will have drop-down lists from which you can choose an entry or you can enter an entry that is not listed. Adding an entry will make it available for the next time.
work Order user definable fields example:
|
|
Attachments Tab
|
|
Add Attachment
|
After a document has been scanned and saved or, a PDF or image is saved, it can be attached to the account. 1. Click Add and the following screen displays:
2. Click Browse. Then, navigate to the location of the saved item and select the file to attach. 3. Enter an optional name or description for the item. 4. Click Ok to complete the process. |
View |
To view the attachment, click View on the desired line. The attachment opens within the program that is based on the type of file it is. |
Save |
To save the attachment to a new location, click Save. The save as window opens where you can assign a new location. |
Delete |
To remove an attachment from the account, click Delete on the appropriate line. The following prompt displays. Click Yes to delete it or click No to keep the attachment.
|
Inventory
|
|
Editing a Work Order
1.
Enter the work order number
to be changed and press [ENTER]. 2. Click the field to change. 3. Enter the changes. 4.
To complete the edit process, click Save |
|
Deleting a Work Order1.
Enter the work order number
to be deleted and press [ENTER]. 2. To delete the work order simply change the status to Deleted. 3. The work order will remain in the history with a status of deleted.
|
|
Completing a Work Order
1.
To display the work order to be completed, enter the work order number
and press [ENTER]. 2. Change the status to Completed or Completed Needs Review, Completed in Field, Completed with Errors. 3.
Enter a result
code and results notes. 4. The completed date and time are automatically assigned by the system. 5. If work was performed on a company owned (non-billable) asset, select the appropriate asset from the drop-down list. Multiple assets can be selected by control-clicking. Note: Assets are only available if the work order is associated with a location or site. 6. If you are tracking time worked on the job, click Time Entry to enter the time associated with the job, if applicable. For directions, see Time Entry. 7.
To complete the process, click Save 8.
To build receivables billing transactions for the work order,
click the Billing tab
|
|