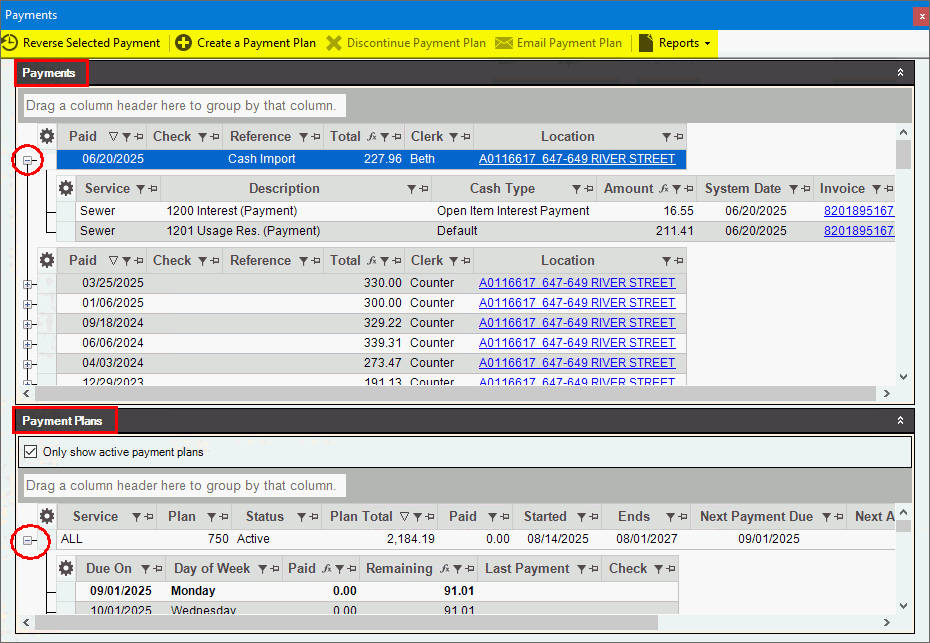
EDIFICE Inquiry - Payments View
The Payments View allows you to quickly view detailed payment history for a customer. You can reverse a payment here as well as manage payment plans for a customer who agrees to pay a scheduled amount to pay off their outstanding balances. You can create a payment plan, edit or remove plan information. Payment plans can be emailed to customers if the email function is active. There are two reports available in the Payments view. One is the customer payments report that lists the payments the customer has made on their account. The other is the customer payment plans report, which reports the plan details along and any missed scheduled payments.
From the EDIFICE Inquiry, load the desired account. Then, click View and click Payments.
EDIFICE Inquiry - Payments View Example:
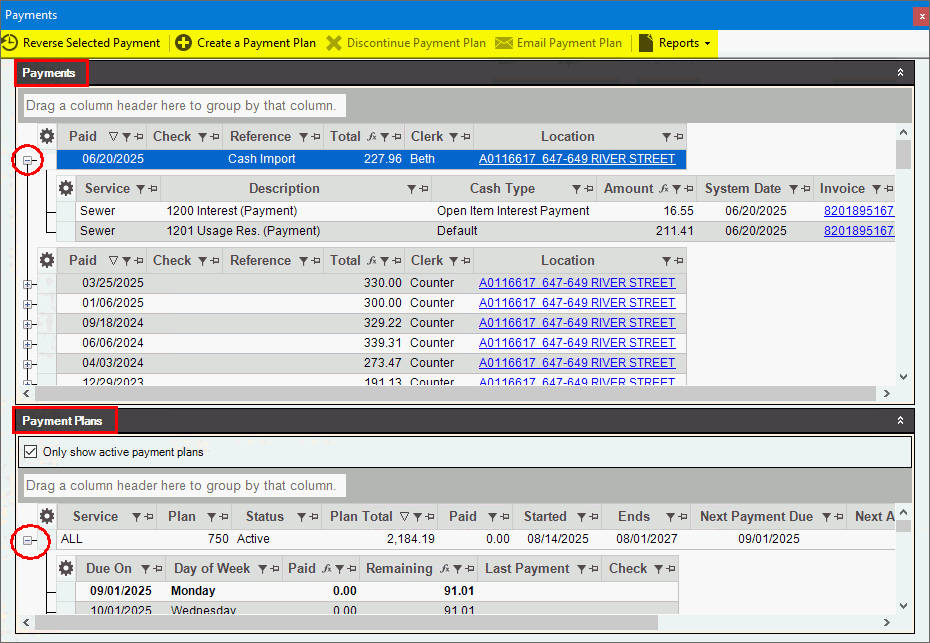
EDIFICE Inquiry - Payments View Prompts Note:
Each section of the view can be expanded or collapsed to
suit your needs. To collapse a section, click Collapse
|
|
Payments Area |
|
Payments List |
The
payments history for the customer displays in the top list. Columns
of information can be added or removed using
the settings To sort, simply click the desired column heading. To sort in reverse order, click the column heading a second time. To see payment details, click the Plus To see invoice details for a payment, click the invoice number. |
Filter |
Filters
can be used to find payments. Click Filter
To select the choices to use as criteria, click to check the desired box or boxes and then, click OK. Note: Advanced filtering options are available by clicking Text Filters. |
To reverse a payment: 1. Click to select the desired payment line and then, click Reverse Selected Payment on the Payments view toolbar. 2. The cash receipt control window displays. Enter the clerk, reversal date as the cash date and a batch number, if you want to process and track the reversal separately from other cash transactions.
3. After clicking proceed, the following prompt displays:
4. To reverse, click Yes. Or, to preserve the payment, click No. 5. After clicking yes, the reversal transaction will be moved to cash transaction file. 6. You can see the reversal in the Cash Explorer. From the Cash Explorer you can run a cash journal for the clerk and batch that contains the reversal. 7. To finalize the removal of the payment from the account, run the cash post for the clerk and batch that contains the reversal. |
|
Payment Plans The Payment
Plan list displays the payment plans for the customer where you
can make changes if needed and remove a plan as well. You
can also generate a payment plan report for an individual customer
and you can email the payment plan information to them if email
is active. Columns of information can be added or removed
using settings To see the
details of a payment plan, click Plus
Or, to edit the payment plan, double-click the desired plan. The Create Payment Plan Editor opens for you to make changes.
|
|
|
To create a payment plan for the customer, click Create a Payment Plan. The Create Payment Plan wizard opens where you can maintain the plan information. For directions, see Create Payment Plan Wizard. To discontinue or remove a plan if it is finished, click to select the desired plan and then, click Remove Payment Plan. The following prompt displays:
To remove the plan, click Yes. The plan is removed from the payment plan window. Or to continue the payment plan, click No. |
|
To email a payment plan to a customer, click to highlight the plan and then click Email Payment Plan. The Send Email window opens for editing of the email before sending. For directions, see Send Email. Note: The email function must be activated in order for the Email Payment Plan function to work. For more information, see Email. |
Reports |
|
|
There are 2 reports available from the Reports menu. One is a customer payments report. The other is a customer payment plan report, which provides the payment plan details and the payments that have been made on the plan. Missed scheduled payments are also reported. To run either report, select the desired menu option and then choose to run the report to the screen or to a printer.
Note: To view report samples, click the Customer Payments Report and Customer Payment Plan Report links. Customer Payments Report Window Example:
Payment Plan Report Window Example:
|