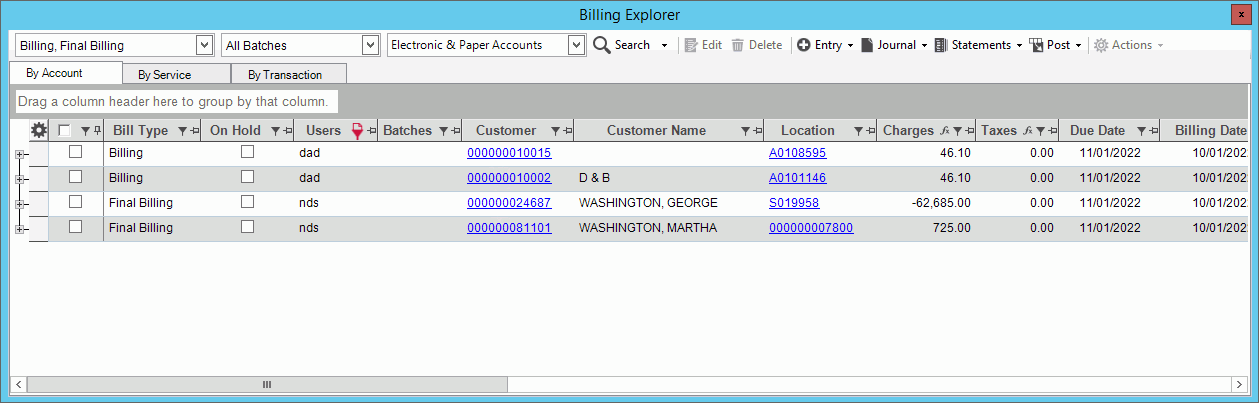
Batch Billing Processing
Batch processing is available for both cash receipts processing and billing processing. Batch billing processing allows selected billing transactions to be grouped so that they can be tracked and processed separately. Batch processing is helpful if multiple people are working on billing at the same time or if you want to track and post certain transactions separately from other billing or cash transactions. For example, if you have billing transactions already in your billing file and you want to bring your meter import transactions into the billing file, but want to process them separately, you can assign a different batch ID to group the transactions for processing. Billing batches are optional and can be used in addition to or along with books to group and process all types of billing transactions. Both billing and cash batches work in a similar way, but they each have separate batch IDs.
To set up for batch billing processing:
Create Billing Batch Tables - To set up for batch billing create the billing batch tables with the IDs, titles and descriptions. This information is used to identify and track groups of billing transactions.
1. Assign a Batch ID to billing items during Bill Entry or during Meter Import Post.
During Bill Entry (also during billing adjustments, miscellaneous AR, final billing) you can assign a batch ID to each billing transaction.
During Meter Import Post you can assign a batch to the import billing items being posted.
When you have batches set up and assigned to billing items, you can use the billing Explorer to manage and post billing transactions by batch. Here you can add a batch number to a billing transaction if there is not already one assigned and you can change the batch for a transaction. You can sort and filter by batch ID. You can run the journal, print statements and post billing by batch.
Note: You also can process a batch of transactions by running the journal, statements and the Bill Post from the Billing menu.
From the Inquiry, click Tools and then click Billing Explorer.
Inquiry - Billing Explorer View Example:
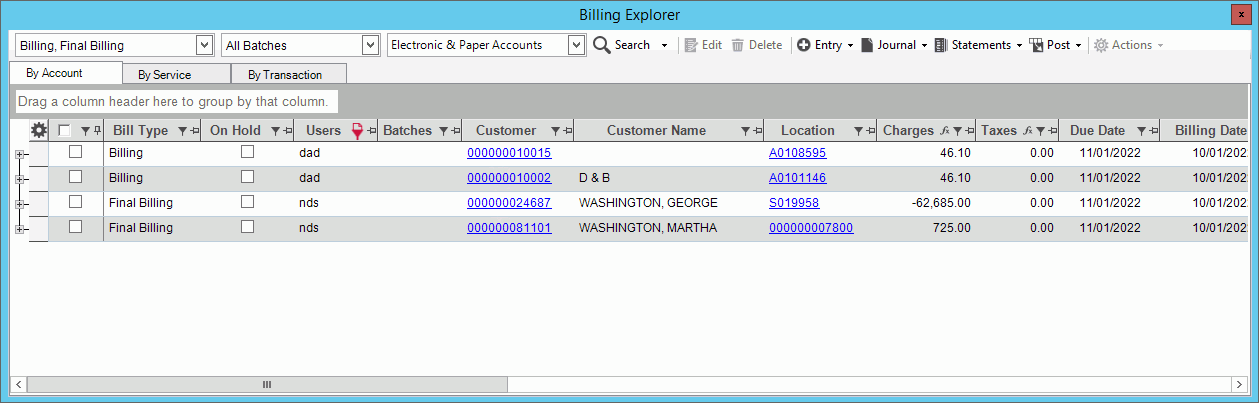
Billing Explorer Batch Processing Prompts
|
|
Create a List of Billing TransactionsTo start, select the desired types
of billing transactions and the batch or batches for which to
create a list of transactions. Then, click Search
|
|
View and Organize TransactionsA list of
billing transactions displays. Transaction details can be
seen by clicking the Plus Use the
Billing Explorer Setting
|
|
Filters |
To
limit the transactions to display, you can filter on batch or
any other column by clicking Filter
Click to check the desired box or boxes and then, click OK. Note: Advanced filtering options are available by clicking Text Filters.
|
Batch Process Billing TransactionsTransactions can easily be processed in the Billing Explorer. The following actions are available for transactions that are selected and that are not on hold (see Actions below). You can enter transactions, generate journals, generate statements and post the items. These functions can be done by batch numbers, which allows you to track and process billing by groups.
|
|
|
To edit a transaction: 1. Double-click the desired line to edit. Or, click to highlight and then, click Edit. 2. The appropriate billing entry window opens. Enter the billing run information and enter a batch ID. 3. From the Bill Entry Transaction Detail List area, click to highlight the desired billing transaction detail line to change. 4. Click the field to change and enter the data changes. 5. To complete the edit
process, click 6. Click Commit
|
|
To remove the selected transactions, click Delete. The Delete prompt displays.
To delete, click Proceed. The transaction is removed from the appropriate billing file and from the Explorer. |
Entry |
To enter a transaction, click Entry and then select the type of transaction to enter. The desired entry window displays.
1. Enter the billing run and then enter the batch ID. 2. Enter a customer ID or a location ID. 3. Accept the displayed transaction code or enter another transaction code, if applicable. 4. Accept the prior reading or enter a new prior reading, if this is a usage transaction. 5. Enter or edit the present reading, if this is a usage type transaction. 6. Confirm the charge amount and tax amount, if applicable. 7. Confirm the age for the transaction. 8. To complete the billing
transaction, click 9. When all billing transactions
for the service connection are entered, click |
Change Batch To add or
change the batch ID for a transaction, click to check the selection
box
The Change Batch search screen displays where you can double-click to select the batch to assign. The Change Batch confirmation displays. Click Ok to continue or to cancel, click No.
The number of transactions to change displays. Click Yes to confirm or click No to cancel.
|
|
To generate a journal, click Journal and then, from the drop-down list select the type of journal to generate. The journal screen displays. You can choose the options, as well as, the batch or batches to include on the journal..
|
|
To generate statements for the selected transactions, click Statements and then, select the type of statements to generate. The statement screen displays. You can choose the options, as well as, the batch or batches for which to generate statements.
|
|
To update the accounts and history with the transactions, click Post. Then select the type of transactions to post. The posting screen displays for you to select the posting options and the batch or batches to post.
|
|
Billing Explorer View Right-click FunctionsTo see additional options, right-click. Below is an example and explanations of the options.
|
|
|
The printing and export functions can be handy for further manipulating or formatting the data or sending copies to coworkers. In addition, Print and Print Preview functions are available.
|