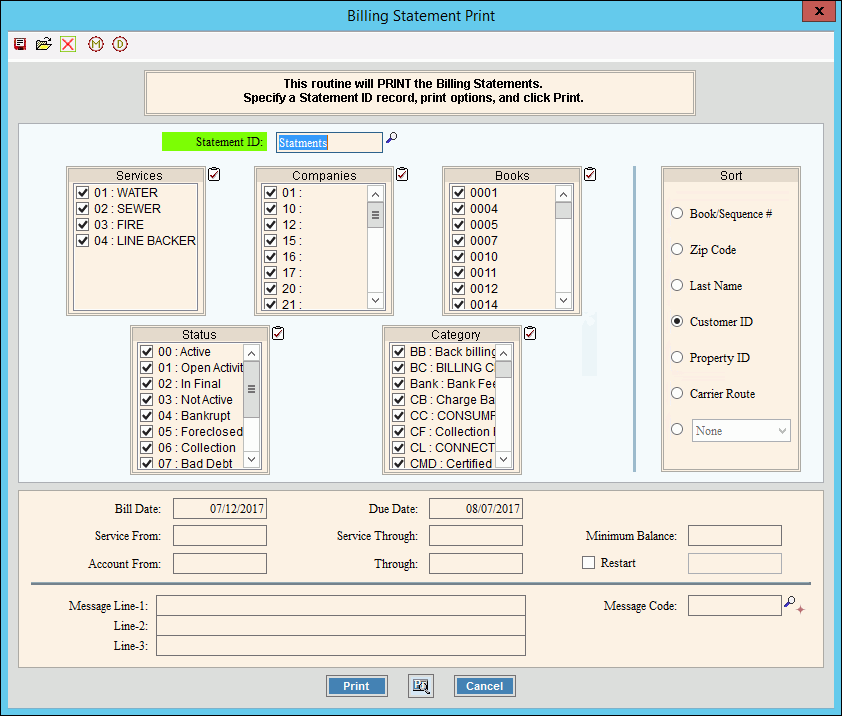Use Print Statements to print customer statements using the billing
information from the Billing Transaction file. You can print statements
on your pre-printed statement forms or generate statements that will be
printed by a service. Informational messages can be included on
the statements. Courtesy statements can be printed or generated
if the statement parameter
is set for courtesy statements. If a customer has opted for
paperless statement and this is not a courtesy statement, then a paper
statement will not print.
Print Statements
Prompt Options
|
|
Enter the defined Statement ID to
print statements.
Note:
To search for a Statement ID, click  or press [CTRL + f].
or press [CTRL + f]. |
|
To select the services to print,
click to check the appropriate services listed.
Tip:
To quickly select or de-select all
services listed, click the  Check All icon. Check All icon. |
|
To select the companies to print,
click to check the appropriate companies listed.
Tip:
To quickly select or de-select all
companies listed, click the  Check All icon.
Check All icon. |
|
To select the books to print, click
to check the appropriate books listed.
Tip:
To quickly select or de-select all
books listed, click the  Check All icon. Check All icon. |
|
To select the statuses to print,
click to check the appropriate statuses listed.
Tip:
To quickly select or de-select all
statuses listed, click the  Check All icon. Check All icon. |
|
To select the categories to print,
click to check the appropriate categories listed.
Tip:
To quickly select or de-select all
categories listed, click the  Check All icon.
Check All icon. |
|
To select the batches to report,
click the check the appropriate boxes. |
Sort |
To choose a sort option, click to
select the appropriate button.
Sort
Options:
Book/Sequence # -
Sorts and prints statements in order within order. - Sorts and generates statements
in customer Zip Code order. - Sorts and generates statements
in Customer Last Name order. - Sorts and generates statements
in Customer Number order. - Sorts and generates customer
statements in the customer's Property ID order.
- Sorts and generates statements
in the customer's carrier route order. None -
Sorts and generates statements in the order of the option
selected in the drop-down list. |
|
To accept the displayed Bill
Date, press [TAB]. Or,
enter another date for the Bill Date to print on all
customer statements. (mmddccyy)
Note: The Bill Date
is entered during Billing
Message Table Maintenance. |
|
To accept
the displayed Due Date, press
[TAB].
Or, enter
another date for the Due Date to print on all customer
statements. (mmddccyy)
Note: The Due Date is
entered during Billing Message
Table Maintenance. |
Service From |
Enter
the Service From Date to print on all customer statements, if
applicable. (mmddccyy)
Note: The Service
From Date that prints on customer statements can be entered here
or it can retrieved from the customer's billing transactions,
if specified by the bill format. |
Service Through |
Enter
the Service Through Date to print on all customer statements,
if applicable. (mmddccyy)
Note: The Service Through
Date that prints on customer statements can be entered here or
it can retrieved from the customer's billing transactions, if
specified by the bill format. |
Account From |
Entry
Options:
To
print a range of customers, enter the beginning to have a statement print. (up to
12 characters) To
include all customers in the statement run, leave this field
blank. To print an individual customer
statement, enter the Customer ID. |
Through |
Entry Options:
To
print a range of customers, enter the ending to have a statement print. (up to 12 characters) To
include all customers in the statement run, leave this field
blank. To print an individual customer
statement, enter the Customer ID. |
Minimum Balance |
Enter
the Minimum Balance the customer must have for a statement to
print, if applicable. (6.2 numeric) |
Restart Account |
If your
statement run aborted unexpectedly, perhaps during a printer jam,
you can restart it.
Entry Options:
To indicate this is a restart
statement run, select the box.
Tip: When you select this box, the Restart
Account field is activated. To indicate this is not a restart
statement run, de-select the box. If this is a restart statement
run, enter the Customer ID of the last good statement that
printed. (up to 12 characters)
Note: When you run a restart,
make sure that all your other options are the same as the original
print run.
Example: If your printer
jammed on Customer ID 4075,
enter 4075 during the
restart to indicate it is the customer to start printing. |
Notes:
The
Billing Message lines are entered during Billing
Message Maintenance. For more information on the
types of messages available see Statement
Messages. The
number of message lines to print on statements is determined
by the . |
|
The first line of the displayed statement
message which will print on all statements displays. If
you want to change the message, backspace and enter the new message.
While 3 lines are available, you only need to use as many
lines as needed. (up to 40 characters per line) |
|
To print an additional message on
the statements, enter the message code. (up to 5 characters)
Tips:
To
search for a Message, click Search  or press [CTRL
+ f]. or press [CTRL
+ f]. To
create a new Message, click  or press [CTRL + o].
or press [CTRL + o]. |


|
To begin printing, click Print.
Keyboard shortcut: [ALT + p]
Or,
to print to the Print
View screen, click Print View.
Or, to escape from the print routine,
click Cancel  . .
Keyboard
shortcut: [ALT + c] |
Alignment |
To check the statement alignment
by printing a test pattern on the first statement, click Alignment.
Notes:
After
the test pattern prints, check the alignment. If the
form is not aligned, make adjustments and click Alignment. When
the form is aligned correctly, proceed by clicking Print. The test pattern will print the
Last Read Date, the Present Read Date and the Customer ID
in the proper boxes on the form, as specified by your bill
format. The
alignment test depends on the Bill Format information set
during . |
![]() CAUTION
CAUTION on the
on the