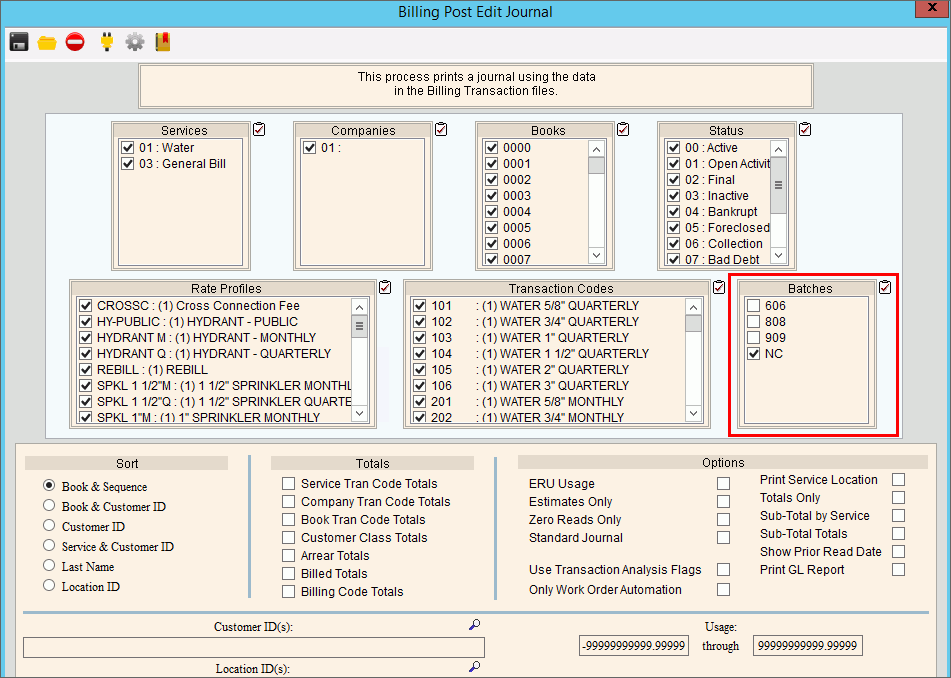
Billing Edit Journal Instructions
Use the Billing Edit Journal Instructions to generate a list of selected billing transactions in the Billing file. Use the edit journal to review and prove all charges before they are printed on bills and posted to the customer accounts and General Ledger. Typically you will print the Billing Edit Journal for a specific book or selected books.
Notes:
There are 2 types of journals - Billing Edit Journal and the Billing Print Journal. The Billing Edit Journal lists selected billing transactions and the Billing Print Journal lists ALL billing transactions in the Billing Transaction file. The Billing print journal is located on the Billing Daily Work menu.
A copy of the journal is saved to report history for a complete audit trail.
To see an example of the report, click Billing Edit Journal Sample.
To open:
From the Billing Explorer, click Journal and then click Billing.
Or go to Daily Work on the menu and click Billing and then click Edit Journal. Or, use the keyboard shortcut: [ALT] [y] [b] [d].
Billing Edit Journal Window Example:
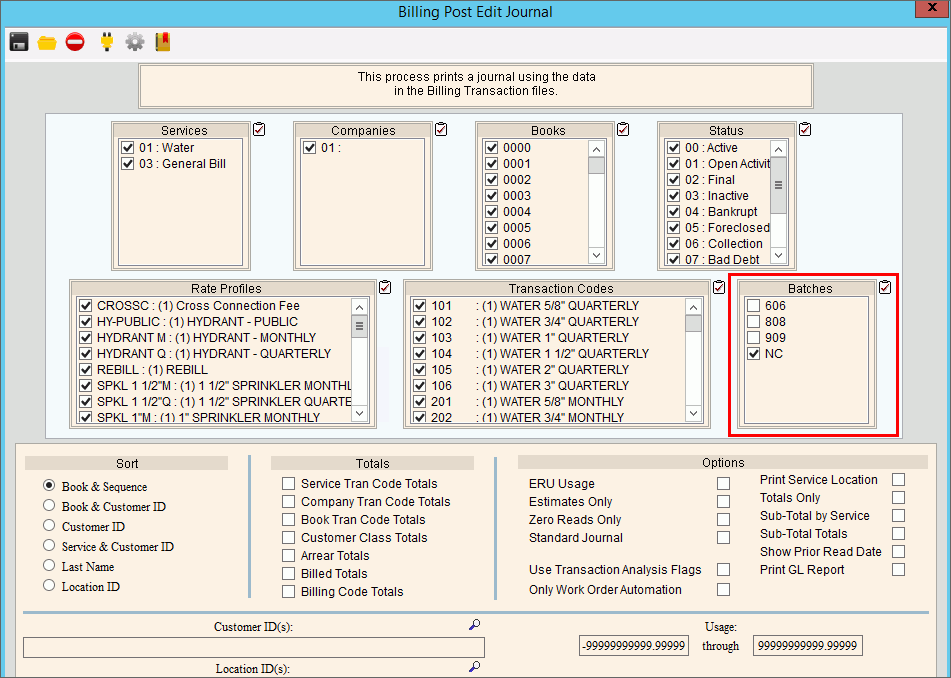
Billing Edit Journal Prompt Options Tip:
To quickly select or de-select
all services, companies,
books, statuses, rate profiles, and batches listed, click the
Check All icon |
|
To select the services to report, click to check the appropriate services listed. |
|
To select the companies to report, click to check the appropriate companies listed. |
|
To select the books to report, click to check the appropriate books listed. |
|
To select the customer statuses to report, click to check the appropriate statuses listed. |
|
To select the rate profiles to report, click to check the appropriate rate profiles listed. |
|
To select the transaction codes to report, click to check the appropriate transaction codes listed. |
|
To select the batches to report, click the check the appropriate boxes. |
|
Sort |
To choose a sort option, click to select the appropriate button. Sort Options:
|
Service Tran Code Totals |
To report transaction code totals for each service, check this box. To omit reporting transaction code totals, de-select this box. |
Company Tran Code Totals |
To report transaction code totals for each company, select this box. To omit reporting transaction code totals, de-select this box. |
Book Tran Code Totals |
To report transaction code totals for each book number, select this box. To omit reporting transaction code totals, de-select this box. |
Customer Class Totals |
To report transaction code totals for each customer rate class, select this box. To omit reporting transaction code totals, de-select this box. |
Arrear Totals |
To report the total number of arrears and the customer arrears balance totals, select this box. To omit reporting arrears totals, de-select this box. |
Billed Totals |
To report the total number of customers billed for each customer rate class, select this box. To omit reporting the total number of customers billed for each customer rate class, de-select this box. |
Billing Code Totals |
To include the transaction code totals for each billing code, select this box. To omit the transaction code totals, de-select this box. |
Options |
|
ERU Usage |
To include the ERU Usage totals, select this box. To omit ERU Usage totals, de-select this box. |
Estimates Only |
To only include transactions that are estimates only, select this box. To include all transactions, de-select this box. |
Zero Reads Only |
To only include transactions with zero readings, select this box. To include all transactions, de-select this box. |
Standard Journal |
To print the standard journal, select this box. To omit printing the standard journal. de-select this box. Note: This option prints several additional summary totals at the end of the journal. |
Print Service Location |
To include the house number and street index name for the physical service location on the report, check this box. Or, to omit the service location leave this box unchecked. |
Totals Only |
To report totals only, check this box. Or, to report all detail as well as totals, leave this box unchecked. |
Sub-Total by Service |
To report the subtotals for each service, select this box. To omit reporting sub-totals, de-select this box. |
Sub-Total Totals |
To report Sub-Totals of the appropriate totals, select this box. To omit reporting Sub-Totals, de-select this box. |
Show Prior Read Date |
To report the prior read date instead of the prior read amount, select this box. Otherwise, leave this box blank to report the prior read. |
Print GL Report |
To report the GL breakdown in the same way that the Billing Post does, click to check this box. Or, to omit this report, leave this box unchecked. Note: A GL period is not reported since it is selected during the Billing Post. |
Use Transaction Analysis Flags |
To run the report using the transaction code service analysis settings, select this box. To run the report without the transaction code service analysis settings, leave this box unchecked. |
Only Work Order Automation |
To run the journal for billing transactions that are generated from mobile work order automated events, check this box. Then, select the other journal options as you normally would. To omit mobile work order automation events, leave this box unchecked. Notes:
|
Entry Options:
|
|
Entry Options:
|
|
Usage From Through |
To report on a consumption range, enter the beginning usage to report. Or, leave blank to report on all usage. To report on a consumption range, enter the ending usage. Or, to report on all usage, leave this field blank. Note: The usage from and through fields can be used to report on transactions with zero readings. |
|
To begin printing click Print, or press [ENTER]. Keyboard shortcut: [ALT + p] Or, to
print to the Print
View window, click Print
View To escape
from the print routine, click Cancel
|