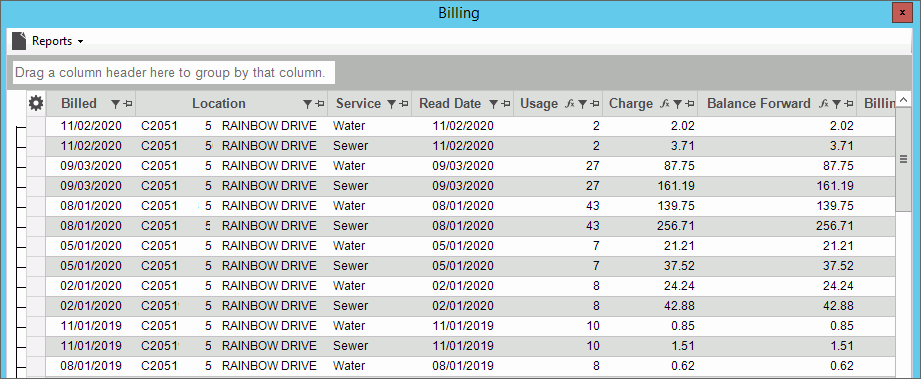
EDIFICE Inquiry - Billing View
Use the Billing view to see billing history for a customer, including usage and charge information. The billing history can filtered and grouped by any field in the view. The history can also be printed.
Notes:
To see an example of the report, click Billing History Inquiry Report Sample.
From the EDIFICE Inquiry, click View and then click Billing.
EDIFICE Inquiry - Billing View Example:
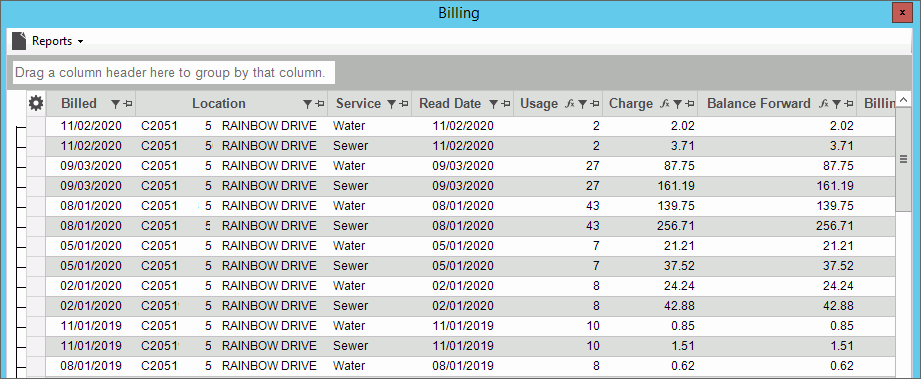
EDIFICE Inquiry - Billing View Prompts
|
|
Billing Grid |
The
grid displays billing history for the customer. Columns
of information can be added or removed using
the grid setting |
Sort Grid |
To sort, simply click the desired column heading. To sort in descending order, click the column heading a second time. |
Filter |
To
limit the billing history to those that meet certain criteria,
click Filter
To select the choices to use as criteria, click to check the desired box or boxes and then, click OK. Note: Advanced filtering options are available by clicking Text Filters. |
Reports
To generate a billing summary report, click Reports and then, click Billing Summary Report. The following screen displays: Note: The View Types are for reference only.
|
|
Dates From ... To |
Select the date range to report:
|
|
To begin printing, click Print, or press [ENTER]. Keyboard shortcut: [ALT + p] To print to the Print
View window, click Print
View |
Right-click Options To see additional options, right-click. Below is an example.
|
|
|
To expand all rows in the grid, click Expand All. To collapse all rows in the grid, click Collapse All. |
|
To copy the information highlighted in the selected rows, click Copy. |
Printing & Exporting Functions These functions can be handy for further manipulating or formatting the data or sending copies to coworkers. In addition, Print and Print Preview functions are available.
|
|
|
To begin printing the displayed information to the default Windows printer, click Print. The Print dialog opens. To print to the Print Preview window, click Print Preview. |
|
The Windows Save As steps:
|