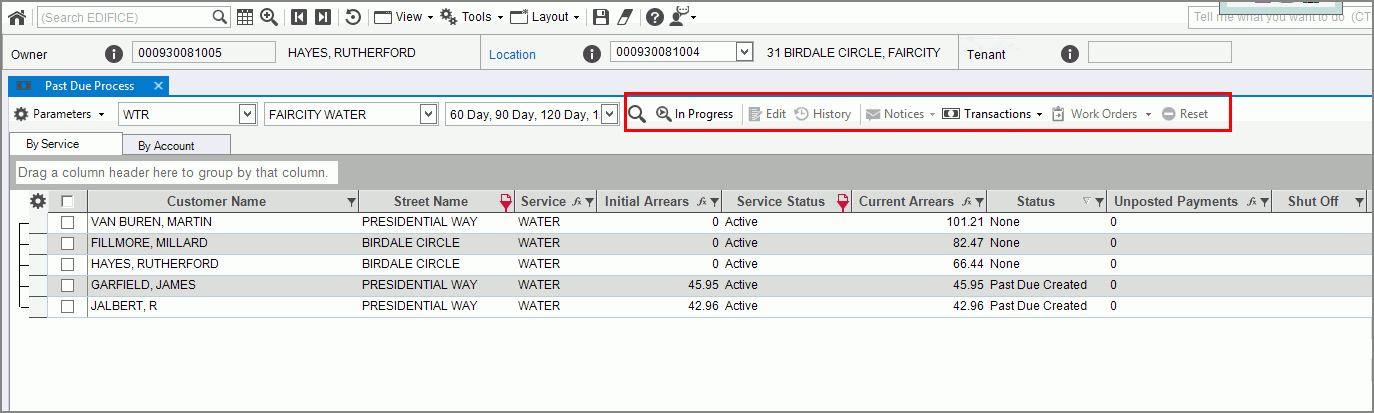
EDIFICE Inquiry - Past Due View
The Past Due view offers a convenient way to manage the past due process from a single screen. Here you can produce a list of past due accounts by simply entering the desired parameters, and then produce notices, assess accounts past due costs and track the progress of each account. A grid view offers the standard functions such as sorting, filtering, grouping, and printing as well as exporting to Excel. Account past due history can be viewed here as well.
Notes:
The Past Due View is only available in the EDIFICE Inquiry. The classic past due process continues to be available.
There is also a separate shut Off view that is similar to the Past Due view and offers another way to process accounts that are past due. The 2 views work in the same way, and can be used in conjunction with each other or separately. For example, when notices are printed from the Past Due view, the status of the past due records are changed to past due sent and will show in the Shut Offs view with a status of in progress.
Past Due Steps
1. Build and organize a list of accounts that are past due.
2. Send past due notices.
3. Generate past due cost transactions and post to the applicable accounts, if desired.
4. Use the history to view details of the past due history for accounts.
From the EDIFICE Inquiry, click Tools and then click Past Due.
EDIFICE Inquiry - Past Due Example:
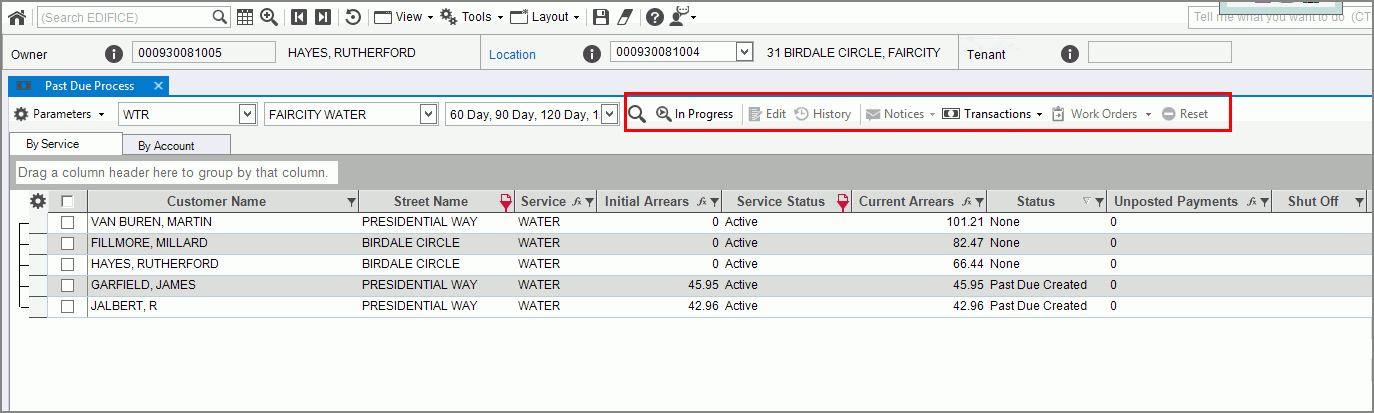
EDIFICE Inquiry - Past Due View Prompts |
|
Create a List of Past Due AccountsTo start, select the desired parameters for creating a list of delinquent accounts. Building a list is similar to creating a workfile using Past Due Create Workfile. Or, to view a list of
past due accounts already in progress, click In
Progress
|
|
Parameters |
Choose the parameters for determining the accounts to include in the past due list. Here you can enter the minimum balance they must have to be past due. You can also set the notice date and payment due date, check the multi service balance option and add a message code, if desired. Important: The notice date is used to calculate interest from for open item accounts that are past due. |
Services |
To narrow your list to a service or a group of services, click to select the services in the drop-down list. The default is the first service only. Check additional services, if desired. |
Companies |
To narrow your list to a company or a group of companies, click to select the companies in the drop-down list. Or, leave blank to include all companies. |
Balances |
Select all of the aging balances to consider for overdue balances. |
|
To create a list of past due accounts, click Search. |
Organize Past Due ListThe past due list shows all eligible accounts in a grid view for you to review, manage and take action on. The list can be sorted and filtered so that you only see the desired accounts. For example, to generate a list of delinquent accounts by largest delinquent balance, sort by current arrears. Then, filter by street or book to work past dues for certain geographic area. Tips:
|
|
Sort List |
To sort, simply click the desired column heading. To sort in descending order, click the column heading a second time. |
Filters |
To
limit the accounts to those that meet certain criteria, click
Filter
To select the choices to use as criteria, click to check the desired box or boxes and then, click OK. Note: Advanced filtering options are available by clicking Text Filters. |
Process Past DuesNote: If an account is in the past due process and the customer wants to start a payment plan, change the past due status to paid, none or canceled and save it. Then, use the Create Payment Plan wizard to add a payment plan for the customer. |
|
Selecting Accounts |
A single account, a group of accounts or all accounts can be selected.
|
|
To generate customer past due notices or certified mailers for the selected accounts, click Notices and then, select Print Letter Notices or Print Certified Mailers. Notes:
|
|
Status indicates the past due status of the account and can be changed if needed. Certain statuses are set when past due steps are performed or when a payment that pays the balance in full is posted to the account. Statuses are:
|
|
1. Double-click the desired account. Or, click to highlight and then, click Edit. 2. The Edit Past Due window opens where you can edit the past due information.
|
|
To reset the past due to a status of None, click Reset. This will allow a new past due to be created and the old past due to show in history. |
Viewing Past Due HistoryTo view all
the past due details for an account, simply click History
|
|
Past Due View Right-click FunctionsTo see additional options, right-click. Below is an example. Tip: The options for edit record and view history are explained above.
|
|
|
To load the account information into the Inquiry, click to highlight the account. Then, right-click and select Load Account. |
|
To expand all rows in the grid, click Expand All. To collapse all rows in the grid, click Collapse All. |
|
To copy the information highlighted in the selected rows, click Copy. |
Printing & Exporting FunctionsThese functions can be handy for further manipulating or formatting the data or sending copies to coworkers. In addition, Print and Print Preview functions are available.
|
|
|
To begin printing a report of the selected accounts in the grid, click Print. Or, to print a list of the selected accounts to the Print Preview window, click Print Preview. |
|
To create a Microsoft Excel spreadsheet from the selected items in the grid, click Save as Excel. Then, follow the normal Windows® save procedure listed below. Tip: This can be handy if you want to further manipulate the test list. |
|
To create a PDF document from the selected items in the grid, click Save as PDF. Then, follow the normal Windows® save procedure listed below. |
|
To create a Microsoft Word document from the selected items in the grid, click Save as Word. Then, follow the normal Windows® save procedure listed below. Tip: This can be handy if you want to change the heading, formatting or print the list on letterhead. |
Window Save As |
The Windows Save As steps:
|
Assess Past Due Cost Charges for Past Due AccountsOnly use the transactions functions seen here if your organization assesses accounts fees that are associated with the processing of the past due notices.
|
|
|
Follow these steps to assess fees to the accounts in the past due process: Note: Skip these steps if you do not assess fees for processing past due notices.
1. Generate past due cost transactions for the selected accounts. 2. Run the past due edit transaction journal to proof the charges before posting them to the accounts. 3. Print past due statements, if applicable. 4. Run the past due post to update the accounts with the charges. |