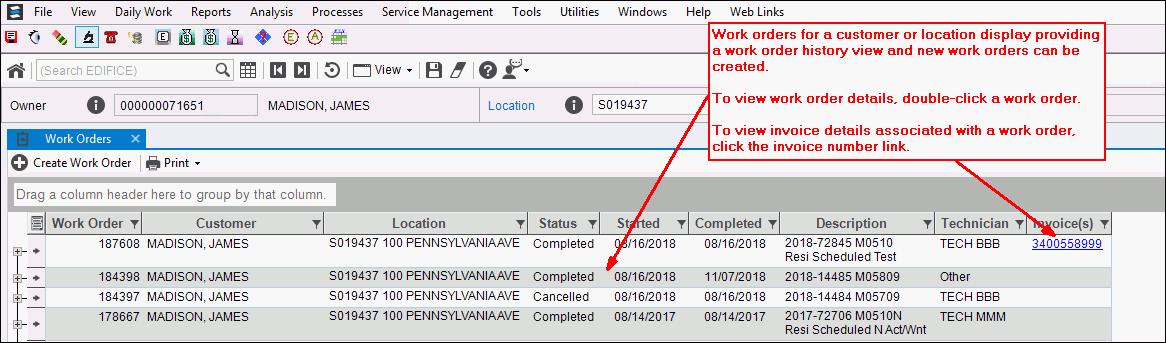
EDIFICE Inquiry - Work Orders View
The Work Orders View allows you to view, enter and edit information for work orders as well as complete work orders pertaining to customer service calls. You can also view all previously completed and cancelled work orders, to provide a work order history. You can view details for a specific work order and you can drill-down to see invoice detail for an invoice associated with a work order. You can create a new work order for the customer or location and work orders can be printed from here as well.
From the EDIFICE Inquiry, first load a customer or location and then click View and next click Work Orders.
EDIFICE Inquiry - Work Orders View Example:
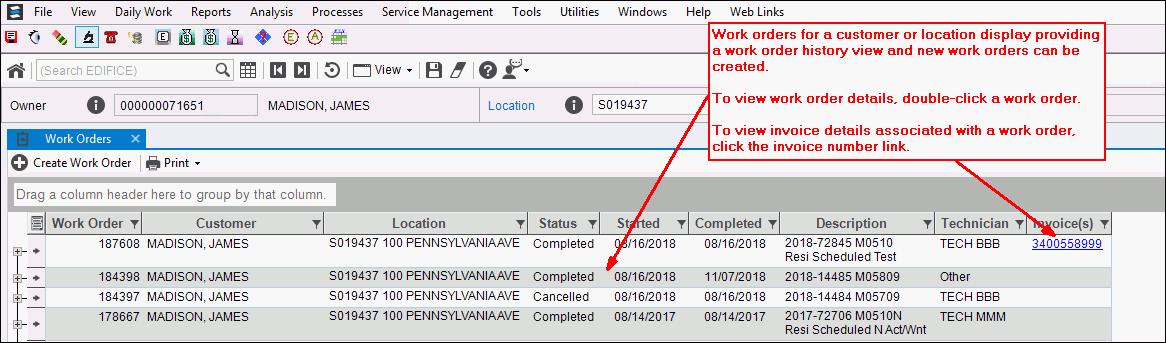
EDIFICE Inquiry - Work Orders View Prompts |
|
View Work Order |
To view work order details, double-click the desired work order. The Work Order Entry window opens and the work order can be viewed, edited and completed, if desired. |
View Invoice |
To view details for an invoice associated with a work order if applicable, click the link for the invoice number. The Invoices view opens where you can view the invoice details. |
|
To create a new work order for the customer or location, click Work Orders. The Work Order Entry window opens for entering the work order. Note: For directions, see Work Order Entry. |
Printing Work Orders
Note: There are 2 types of printing functions available - a right-click option for printing a list of selected work orders and then there is a printing function for printing the actual work orders. Below explains how to print the actual work orders. |
|
|
To print a single selected work order or a group of selected work orders, click print and then select Print or Print View. The selected work order prints. Note: This print function generates an XML stream from the work order information and sends it to a job site file that you specify. Generally, the job site file is set during installation. For assistance, contact NDS support at support@ndsys.com. |
Completing a Work Order
1. Double-click the work order to open it in Work Order Entry. For detailed instructions on entering fields, see Work Order Entry. 2. Change the Status to Completed or Completed Needs Review, Completed in Field, Completed with Errors. 3. The Completed Date and Time are automatically assigned by the system. 4. Enter a Result Code and Results Notes. 5.
To complete the process, click Save 6.
To automatically generate miscellaneous receivables transactions
associated with the work order, click Miscellaneous
Receivable
|
|
Rescheduling a Work Order
1. Double-click the work order to open it in Work Order Entry. For detailed instructions on entering fields, see Work Order Entry. 2. Change the Start Date by clicking the Date Picker and selecting a date. 3. Change the Start Time by clicking a time slot from the drop-down list of available time slots. 4.
To complete the process, click Save
Note: Work Orders can also be re-scheduled by going to Scheduling and dragging the appointment to the new date and time. |
|
Right-Click Functions To see additional options, right-click. Below is an example.
|
|
|
To expand all rows in the grid, click Expand All. To collapse all rows in the grid, click Collapse All. |
|
To copy the information highlighted in the selected rows, click Copy. |
Printing & Exporting Functions These functions can be handy for further manipulating or formatting the data or sending copies to coworkers. In addition, Print and Print Preview functions are available.
|
|
|
To print the report, click Print. |
|
To preview the report on the screen, click Print Preview. |
|
To create a Microsoft Excel spreadsheet from the report, click Save as Excel. Then, follow the normal Windows® save procedure listed below. Tips:
|
|
To create a PDF document from the report, click Save as PDF. Then, follow the normal Windows® save procedure listed below. |
|
To create a Microsoft Word document from the report, click Save as Word. Then, follow the normal Windows® save procedure listed below. Tips:
|
Windows Save as |
The Windows Save As steps:
|