Or, when completing a work order in Work Order Entry, click Create Receivable
 .
.Miscellaneous Receivables Entry
Use Miscellaneous Accounts Receivables Entry to enter and edit miscellaneous receivables items for customers. Miscellaneous AR provides your utility with the tools necessary to bill non-metered type charges. A miscellaneous receivable can be for inventory associated with a work order, labor or other miscellaneous services that are not part of the regular billing. You can also use Miscellaneous AR for billing non-utility customers for ancillary services like snow removal, mowing services or police details. Miscellaneous receivables transactions can be automatically generated from completed work orders. The generated transactions can be edited and removed using Miscellaneous Receivables Entry.
Notes:
Miscellaneous Receivables transaction codes must be set with:
Transaction Type = Bill Entry
Billing Code set to Miscellaneous AR
In addition to the other transaction code calculation types, there is an Item Unit type for inventory and Free Type for adding extra reference lines for comments or work detail.
Miscellaneous Receivables can only be entered for customers with miscellaneous receivables services. In general, only certain services are set up to be billed in miscellaneous receivables. For more information contact NDS Support at 1-800-649-7754.
After entering the customer miscellaneous receivables transactions, confirm your entries by printing the Edit Journal.
Generate miscellaneous receivables statements for customers.
Entered transactions do not update the customer's balances until you perform the Receivables Post.
For information about the timing and sequence of daily tasks, see Daily Receivables Process.
1. Click Daily Work from the Menu.
2. Click Miscellaneous Receivables.
3. Click Entry.
Or, when completing a work order in Work Order Entry, click Create
Receivable  .
.
Tip:
To see detailed instructions for each section or field name, the
cursor becomes a hand ![]() when you position the cursor
over the field or section. Click to display the associated topic.
when you position the cursor
over the field or section. Click to display the associated topic.
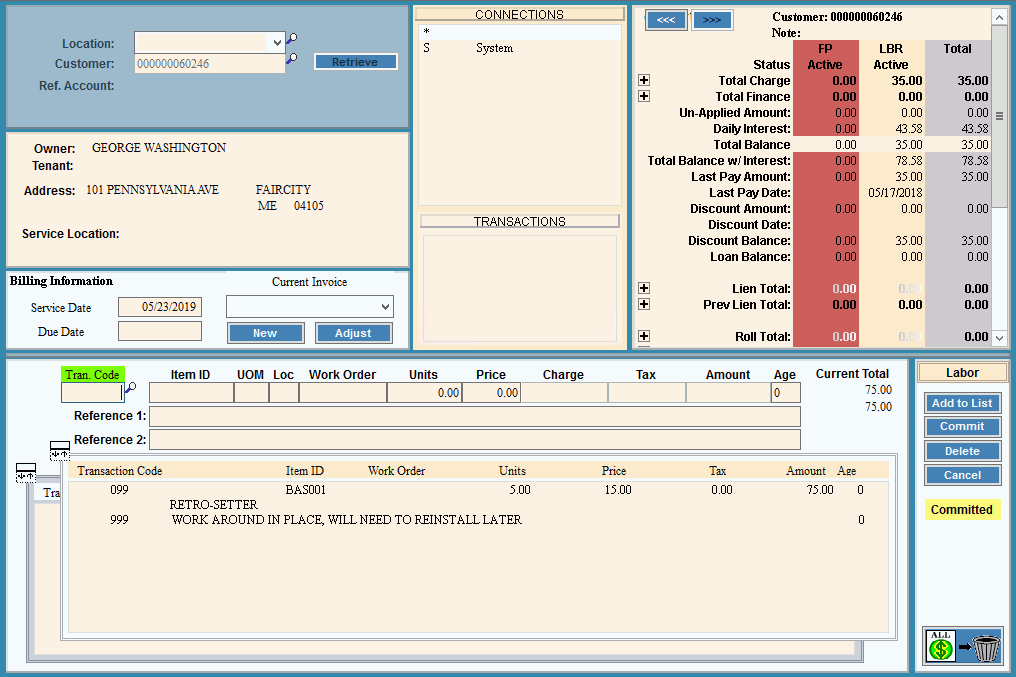
Miscellaneous Receivables Entry Prompts
|
|
Batch |
Enter an optional batch ID if you want to process certain miscellaneous receivables as a group. Or, click Search
Or, click |
Enter
a location ID or a customer ID. Then, click Retrieve
or press [ENTER.
(up to 12 characters) The customer information displays including the name, mailing address, and balances. If transactions have already been entered and committed, the transactions display and can be edited. |
|
Billing Information Area
|
|
Service Date |
today's date displays as the service date, which can be edited. (mmddccyy) Note: This field pertains to open item customers. |
Due Date |
Enter an invoice due date. (mmddccyy) |
Current Invoice |
Current invoice only pertains to open item customers. Use these fields if you are adjusting an existing invoice, or need to create multiple new invoices that are separate from each other. To start a new invoice if you are entering
more than 1 invoice for the account, clicking New
Or, to adjust an existing invoice,
click Adjust |
Enter Transaction DetailsUse the transactions detail area to enter and edit the transaction details for the customer.
|
|
Enter the transaction code to generate the miscellaneous receivables transaction. (1-10 characters) Notes:
|
|
Item ID |
Enter the ID for the item. (up to 20 characters) Tip: To look for the item ID, right-click and select Item ID Search. |
UOM |
Displays the item unit of measure for your reference. |
LOC |
Enter the location for the item. |
Enter the work order number if applicable. Or, the work order number displays from generated transactions in work order entry. Note: To look for the work order, right-click and select Work Order Search. This opens the Search where you can look for the work order. |
|
Enter the number of item units to be charged. (7.2 numeric) |
|
Price |
Displays the price per unit for the item. |
Calculates and displays the charge amount based on the units and price, or on the transaction code minimum charge amount, depending on how the transaction code is set up. This can be edited. |
|
Calculates and displays, if applicable. This cannot be edited. |
|
Calculates and displays the transaction total amount, which is calculated by adding together the charge amount and the tax amount. This cannot be edited. |
|
Displays the default age code for the transaction code, which can be edited. (4.0 numeric) Tip: Typically, you will accept the default age code displayed. |
|
Reference 1 |
Displays the item description as the reference. Or, if a free type transaction code is used, enter additional text here. Enter an optional reference to associate with the transaction. (up to 65 characters) |
Current Total |
Displays an accumulated total of the detail amounts committed for the customer. |
|
To
complete the line, click Add
to List or press [ENTER]. Or, To cancel the transaction before adding it to the transactions
list, click Cancel Note: The completed detail line displays in the transactions list which is now highlighted. The cursor returns to the Tran. Code field for adding another line or committing the transactions. |
|
To complete entry of the transactions for the customer, click Commit List. Keyboard shortcut: [CTRL + o] After clicking commit, the entries are cleared and the cursor stops at the customer ID field. |
Removing Transactions |
|
|
To remove a line from the transaction list, click to highlight the desired line, and next click Delete. Keyboard shortcut: [CTRL + d] |
|
To delete ALL transactions for the customer, click Trash Bin. The following prompt displays:
To remove all transactions for the customer, click Proceed. Or, to stop and save the transactions, click Cancel. |
Transaction Details List AreaUse the transaction list to view the entered and committed, but unposted miscellaneous receivables transactions for a customer. Details for each transaction line displays. An individual line can be deleted or, all of the detail lines can be deleted, if needed.
|
|
Editing Unposted TransactionsNote: Transactions can be edited as many times as necessary until the Miscellaneous Receivables Post is run. 1. From the transaction list, click to highlight the desired transaction detail line to change. 2. Click the mouse in the field to change. 3. Enter the data changes. 4.
To complete the edit process, click Editing Posted TransactionUsing Miscellaneous Receivables Entry you can enter a reversing charge, perform the Miscellaneous Receivables Post and then enter the correct receivables transaction. Note: NDS recommends using this method to provide a complete audit trail.
|
|
Deleting TransactionsDeleting Unposted Miscellaneous Receivables TransactionsTo delete all transactions for a customer, use the Trash Can. See Trash Can above. To delete a single transaction from
the transaction list, click to highlight the transaction line
to change. Click Deleting Posted Miscellaneous Receivables TransactionsDuring Miscellaneous Receivables Entry you can enter a reversing charge, perform the Miscellaneous Receivables Post and next enter the correct transaction. Note: NDS recommends using this method to provide a complete audit trail. |
|