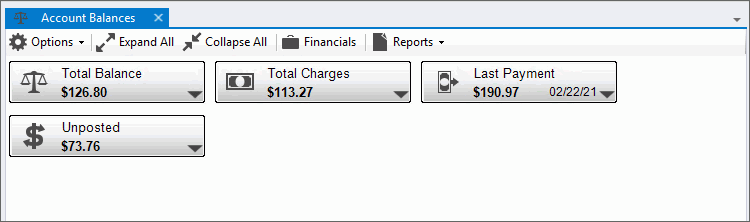
EDIFICE Inquiry - Account Balances View
The Account Balances view offers a comprehensive overview of both summary and detailed account balance information. You can customize the display to focus on exactly what you need. For instance, you can opt to view only active services or hide categories with zero balances.
Helpful badges make it easy to identify key account information, such as whether a customer has a payment plan, automatic ACH payments, third-party auto pay, a short customer note or paperless statements (electronic billing). If the Electronic Billing badge is visible, you can click on it to open the Services view for the account. Additionally, you can access details about interest, budgets, and liens by selecting Financials in the Account Balances toolbar.
Tip: The account balances and the balances view show the same information but in a different format.
From the Inquiry, click View and then click Account Balances.
EDIFICE Inquiry - Account Balances View Summary Example:
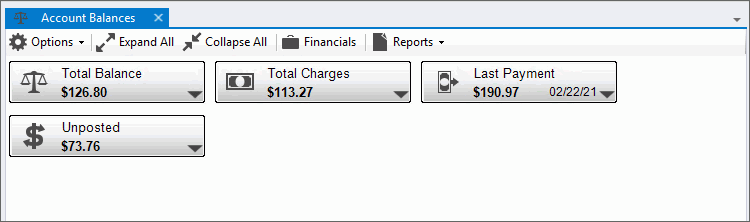
EDIFICE Inquiry - Account Balances Details Example:

EDIFICE Inquiry - Account Balances View Prompts
|
|
Summary/Detail |
Each
of the categories can be expanded for more details that include
balance details or collapsed to only see summary information.
The following badges display if the customer is signed up
for any of these options - payment
plans, third party auto-pay, ACH payments, or
electronic billing and a customer note. If
Electronic Billing displays, you can click Electronic
Billing There are a couple of ways that you can show details:
or
details
|
|
Use the Options to customize the display of the account balances screen to suit your purposes. This allows you to hide or show certain information. To see the options, click Options. The following will display:
|
To view and maintain certain financial information including budget, deposit and lien information for customers, double-click Financials. The Finance window opens. |
|
|
To generate a customer balances report, click Reports and then click Balances Report. To see an example of the report, click CustomerBalances Report Sample. |