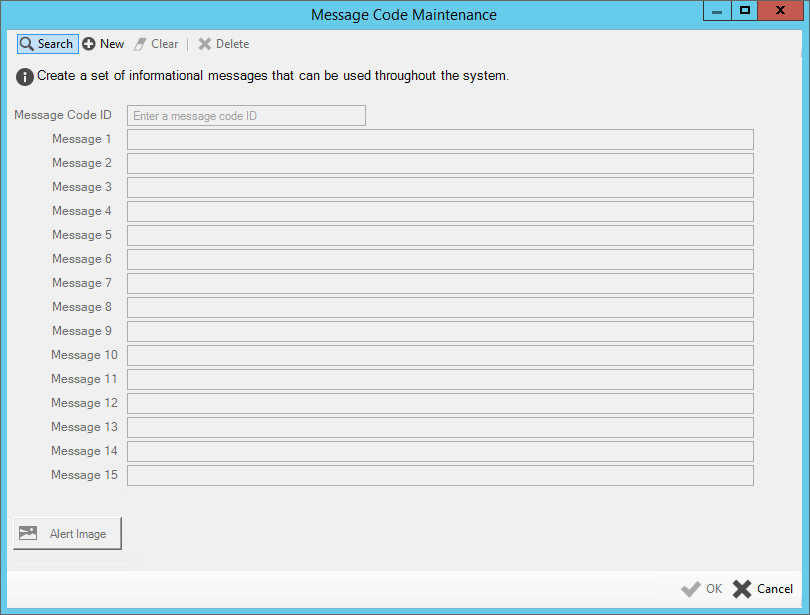
Message Code Maintenance
Use Message Code Maintenance to add, edit or remove standardized messages. Messages have 2 purposes. You can use message codes to quickly enter a message regarding a customer. And, you can use a message code to print a standard message on all customer statements for a statement run including billing statements, adjustment statements, past due statements, and finance charge statements. To add an individual message to a customer account use the Customer Add Message Code Wizard. For example, if you are not using the Service Management application you can maintain customer service call information by creating a message for service calls and adding it to the customer. You can add an image to a message code to make the message visually identifiable.
To open:
1. Click Daily Work from the menu.
2. Click File Maintenance.
3. Click Code Maintenance.
4. Click Miscellaneous Maintenance.
5. Click Message
Code Maintenance.
Tip: Or, use the keyboard
shortcut: [ALT] [y] [m] [c]
[i] [e] [ENTER].
Message Code Maintenance Window Example:
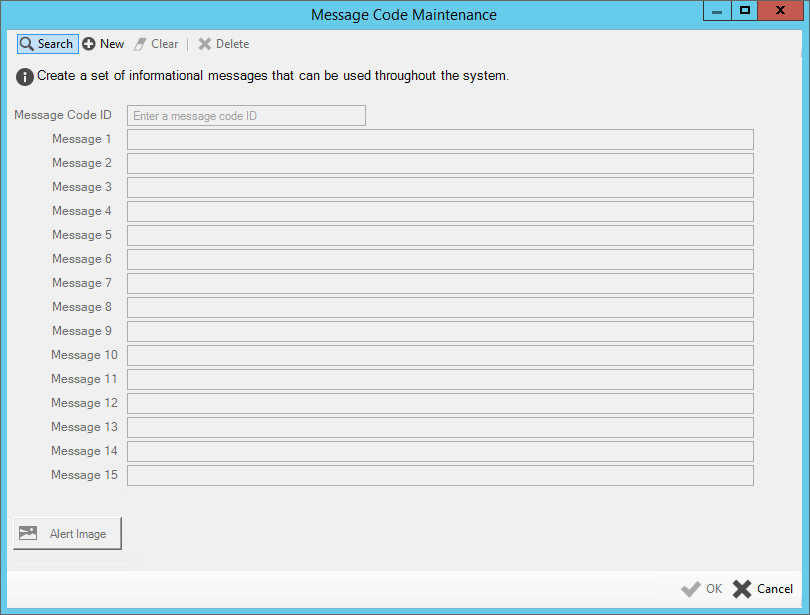
Message Code Maintenance Prompts
|
|
|
To build a new message, click New. |
Enter the ID for the message. (up to 5 characters) Required To view all of the message codes, click
Search
|
|
Enter the first line of the message information. (up to 80 characters) |
|
Enter up to 15 lines of message information to be used for the message. (up to 80 characters per line) Tip: Use only as many lines as you need. |
|
|
To add or change the alert symbol to include with a message, click Alert Image and select the desired image to include with the message or click Browse to find a unique symbol. To remove an alert image, click Trash |
|
To update the new or changed information, click OK. |
To avoid losing data, you must save new or changed records. |
|
Editing a Message Code |
1. Enter the Message
Code and press [ENTER]. 2. Click the field to change. 3. Enter the changes. 4. To complete the edit
process, click OK
|
Deleting a Message Code |
1.
Click Search
2. Click Delete 3. At the Delete prompt,
click Yes to delete the
message, or click No to
escape from the delete routine.
|