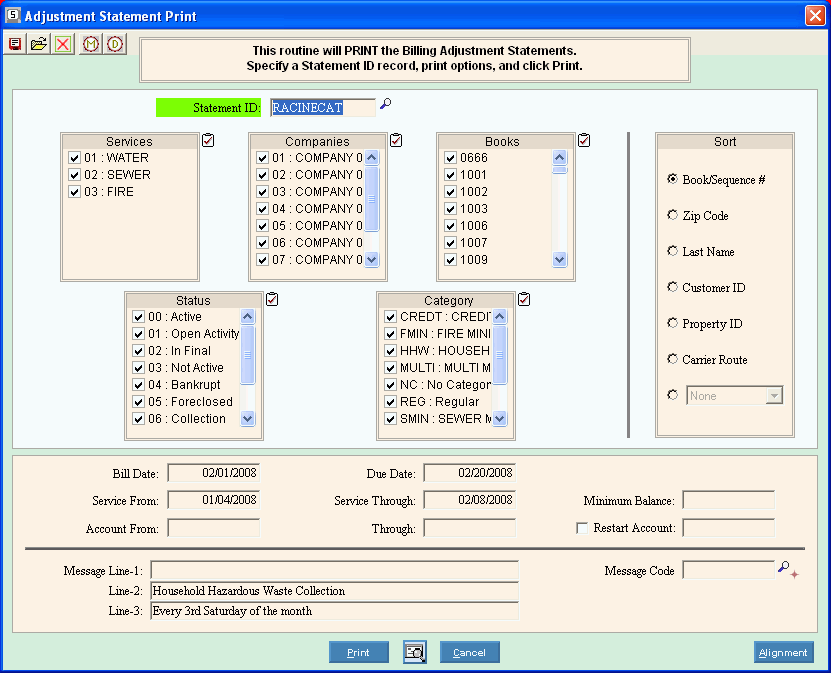Billing Adjustments Print Statements Instructions
Use the Billing Adjustments Print Statements Instructions to print statements for customers who have billing adjustment transactions. The Billing Adjustments Print Statements routine uses the Billing Adjustments information entered during Billing Adjustments Entry.
|
 CAUTION CAUTION
You must print Billing Adjustments statements before you perform the Billing Adjustments Post. After the Billing Adjustments Post is performed the Billing Adjustments transactions are no longer in the Billing Adjustments Transaction file and can not be reprinted through this routine. For directions to reprint an individual bill, click .
|
For additional information, click More.
Directions:
To see directions for...
-
Opening the Billing Adjustments Print Statements, click More.
-
Choosing the Selections at the Prompt Window, click More.
-
Report Sample(s), click More.
![]() CAUTION
CAUTION