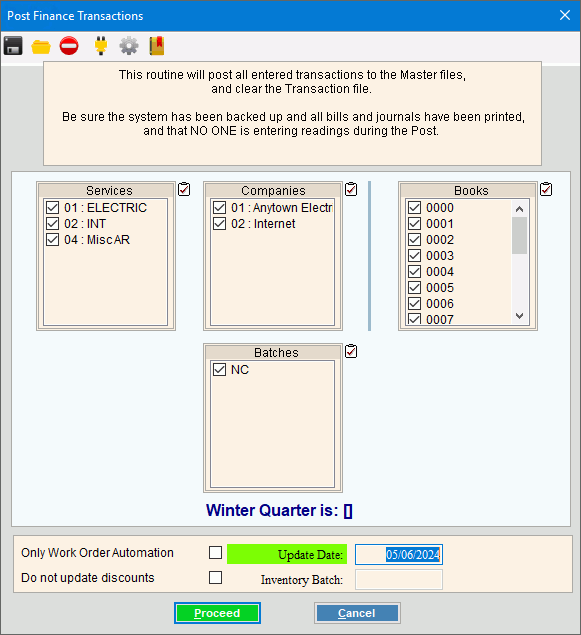
Finance Charge Post Routine
Use the Finance Charge Post Routine to update the various files with the calculated finance charge amounts. This includes posting the calculated finance charges and penalties to the applicable accounts by adding the current finance charge amounts, calculated during the Calculate Routine to the Accumulated Finance Amounts field for each Customer. A history record is created for each finance charge transaction. In addition, entries are posted to the specified General Ledger journal period reflecting the accumulated finance charge amounts.
Notes:
Prior to beginning the Finance Charge Post Routine make sure that you have entered all finance charge transactions and have printed all necessary reports including the Finance Charge Transaction Journal.
Review the Finance Charge Post Printout for a complete audit trail. A copy of the post summary is maintained in history for a complete audit trail.
The finance charge detail that prints on your statement depends on how your statements are set to print and the timing of when you perform the Finance Charge Post Routine.
To print the finance charge detail line on the statement, you must print statements before you perform the Finance Charge Post Routine.
To print the finance charge amount in the Finance Charge field on the statement without printing the detail line, you must print statements after you perform the Finance Charge Post Routine.
For more information about the buttons on the toolbar, see the Reporting Toolbar.
To see a sample of the post printout, click Here.
To open:
1. Click Processes from the Menu.
2. Click Finance Charge.
3. Click Post
Routine.
Or, use the keyboard
shortcut: [ALT] [p] [f] [p].
Finance Charge Post Routine Window Example:
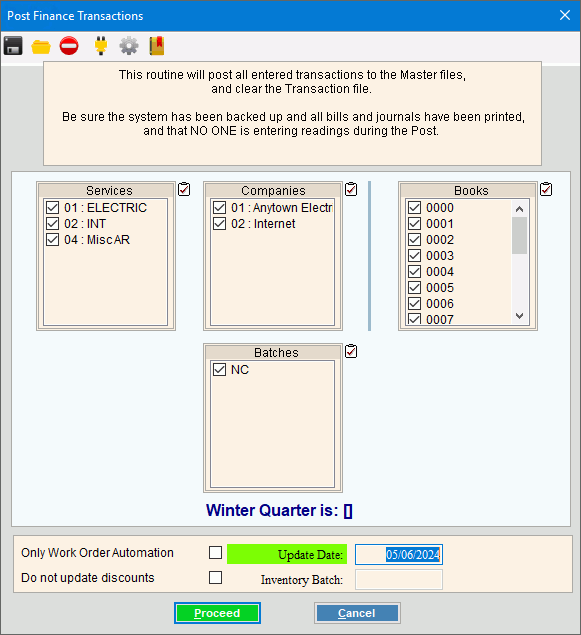
Finance Charge Post Routine Prompts
|
|
To select the services to post, click to check the appropriate services listed. Tip:
To quickly select or de-select all
services listed, click the Note: Generally, you will select to post all services. |
|
To select the companies to post, click to check the appropriate companies listed. Tip:
To quickly select or de-select all
companies listed, click the Note: Generally, you will select to post all companies. |
|
To select the books to post, click to check the appropriate books listed. Tip:
To quickly select or de-select all
books listed, click the Note: Generally, you will select to post all books. |
|
Batches |
To post finance charges for a batch or batches click to check the desired batches listed. Tip:
To quickly select or de-select all
batches listed, click the |
Winter Quarter is: |
Displays the current Winter Quarter for your reference. |
Update Date |
Enter the date to be assigned as the Finance Charge Post Date for all finance charge transactions to be posted. (mmddccyy, slashes not necessary) |
For each service, enter the General Ledger Period number for the generated Finance Charge Post entries. (1-13) |
|
Inventory Batch |
Note: This field is reserved for future use. |
Only Work Order Automation |
To only post transactions that are generated from mobile work order automated events, check this box. To only posting mobile work order automation events, leave this box unchecked. Note: This option only applies to mobile work orders. Mobile work order automation events must be printed on the billing journal before the events can be posted. |
Do not update discounts |
To omit updating the discount amount and the discount date for accounts eligible for a discount, check this box. To issue discounts for eligible accounts, leave this box unchecked. |
|
To start the Finance Charge Post Routine, click Proceed or press [ENTER]. Keyboard shortcut: [ALT + p] To
escape without performing the Finance Charge Post Routine, click
Cancel Keyboard shortcut: [ALT +c] |
Post Finance Charge Transactions Confirmation After clicking Proceed, the Post Finance Charge Transactions confirmation page displays. Review the options to make sure the appropriate choices have been selected. Note: To omit displaying this window in the future, click to check the Do not Show this again checkbox. |
|
|
To continue with the routine if the selections are correct, click OK. Keyboard shortcut: [ALT +o] To
stop and return to the post selections window, click Cancel
Keyboard shortcut: [ALT +c] |
Status |
Displays information pertaining to the various phases of the Finance Charge Post process to guide you.
|
|
To close
the Post Finance Charges program when Complete
displays and the routine is finished, click Close
|