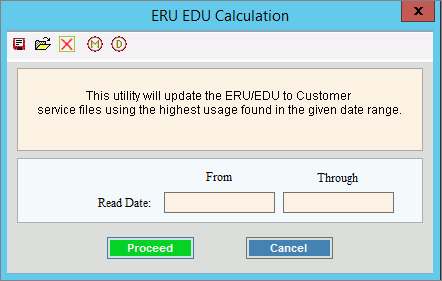
Calculate Usage ERU-EDU - Regular
Use the Calculate Usage ERU - Regular routine to calculate customer/service ERU based on past usage. This ERU method goes through the regular read history for each customer service to find the highest usage for the specified time period and then uses that usage to calculate customer ERU. Only customer services that have an ERU type assigned are calculated. During billing, a transaction code with a calculation type of 6-ERU can be used to multiply the calculated ERU by the transaction code's minimum charge to create the billing charge.
Notes:
ERU Calculation: Customer ERU = the highest Usage for the time period / multiplier. The multiplier is the value from the ERU-EDU Table that corresponds to the customer's ERU type and rate class.
Do not confuse Calculate Usage ERU-EDU - Regular with Calculate Usage ERu-EDU - Interim. They are separate routines and have separate methods for calculating customer ERU values.
To open:
1. Click Utilities from the Menu.
2. Click ERU-EDU.
3. Click Calculate
Usage ERU - Regular.
Tip: Or, use the keyboard
shortcut: [ALT] [u] [e] [ARROW
DOWN].
Calculate Usage ERU - Regular Window Example:
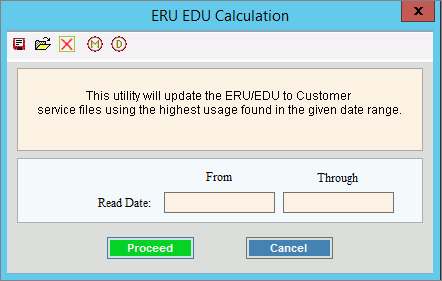
Calculate Usage ERU-EDU - Regular Prompts
|
|
Enter the reading date range by entering the beginning date as the From field and the ending date as the Through field. This is the date range that the system will use to look for the highest usage reading. |
|
Decimal Places |
Enter
the number of decimal places the resulting ERU value is rounded
to (0-5 decimal places). |
Minimum Value |
Enter a minimum value that the calculated ERU value will not be lower than. Note: This only affects customer services that do not have the ERU Type set to None. |
|
To begin the calculating ERU usage, click Proceed. Keyboard shortcut: [ALT + p] To escape from this routine without
beginning, click Cancel Keyboard shortcut: [ALT + c] |
|
When the Calculate Usage - ERU successfully completes, this message displays:
To close out of the routine, click Done. Keyboard shortcut: [ALT + d]
|