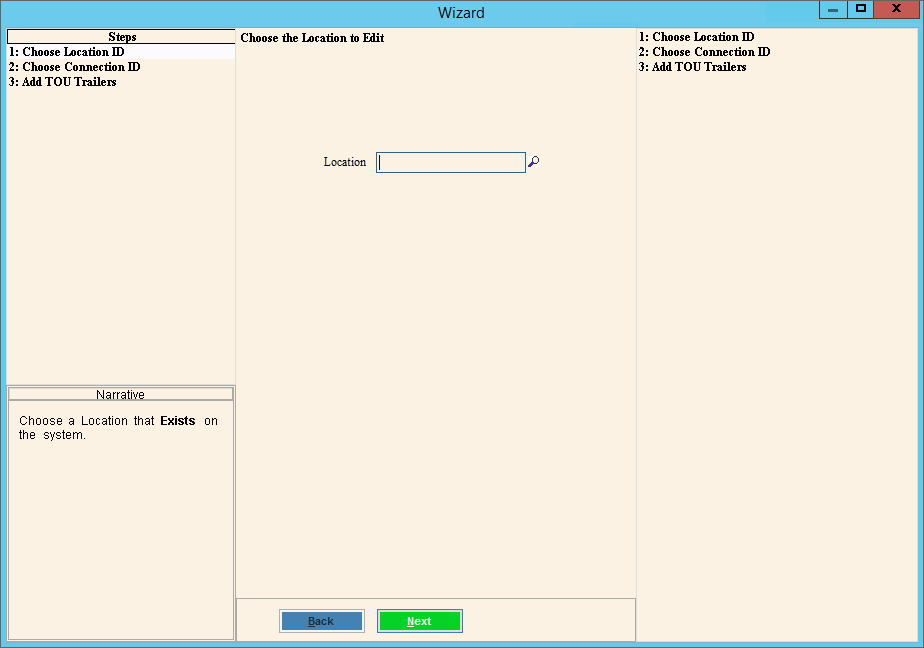
Trailer Create Time Of Use Trailer Wizard
Use the Create Time of Use Trailer Wizard to create information for time of use trailers. Time of use trailers capture readings from different times of day to determine usage. When a time of use trailer is created it is set up with 3 trailers to capture readings from 3 times a day. If you want to capture less than 3 readings, then remove the unneeded trailers. This wizard creates the number of time blocks on the meter to capture and store usage. This can be used for time of day, for example, on-peak and off-peak time periods and / or the day of the week ( i.e. Monday through Friday). The Meter Import will import the information for the time block.
Tip: For more information on time of use metering, see Time of Use Meter.
To open from the Inquiry load the account then click Tools and click Wizards. From the Wizards menu select Add TOU Trailer.
Or go to Daily Work --> File Maintenance --> Wizards Maintenance --> Trailers --> Time of Use Trailer Wizard.
Time of Use Trailer Wizard Example:
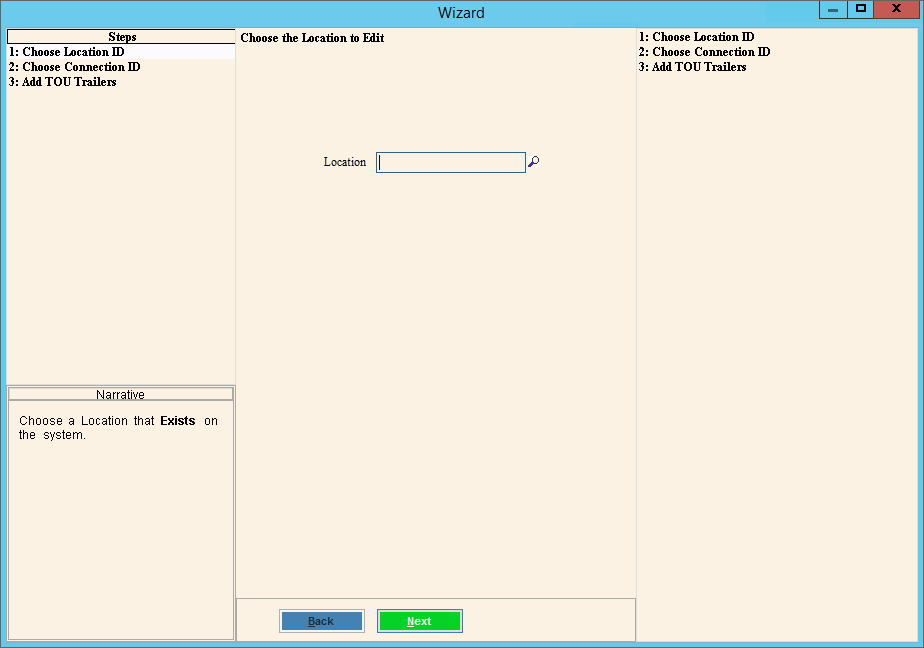
Data Entry Panel - Time of Use Trailer Wizard Prompts
|
|
General Steps |
1. Open the Time of Use Trailer Wizard. 2. At the Choose Location
Step, enter the location
in the Data
Entry Panel. 3. To advance to the next
step, simply press [ENTER]. 4. Position the pointer to the information that you want to enter. 5. Enter the data changes. 6. To finish entry and
save the changes, click Finish
|
Entry Options:
|
|
|
To display the next step, click Next or press [ENTER]. Keyboard shortcut: [ALT + n] Tip: Next is not active for the last step. |
Time of Use Trailer Choose Connection Step
|
|
The meter assigned to the service connection displays. Click to select it or search for another meter. The time of use trailers will be created for the meter selected here. Note:
To search for a meter ID, click Search
|
|
|
To display the next step, click Next or press [ENTER]. Keyboard shortcut: [ALT + n] |
Time of Use Trailer Choose Time of Use Type Step
|
|
Time of Use Type |
To select the type of time of use trailer, click to select a choice in the drop-down list. |
|
To complete the entries, click Finish. Keyboard shortcut: [ALT + s] |
|
|
|
To close the wizard without validating or saving the data, click Close. |