When a tenant
is added to a location, the Tenant
icon ![]() displays to alert you.
displays to alert you.
As information is entered, the right panel will display the data entered.
Add/Change/Remove Location Tenant Wizard
Use the Add/Change/Remove Location Tenant Wizard to add a tenant, change a tenant or remove a tenant at a location.
Tips:
When a tenant
is added to a location, the Tenant
icon ![]() displays to alert you.
displays to alert you.
As information is entered, the right panel will display the data entered.
To add, change or remove a tenant from a location:
1. From the Inquiry, load the location for which to add or change the tenant.
2. Open the Add/Change Remove Location Tenant wizard.
a. From the Location
view of the Enhanced
Inquiry, click Change Tenant .
Or, select Tools --> Wizards -->
Add/Change/Remove Location Tenant.
b. Or, from the Wizards menu of the Classic Inquiry, select Add/Change/Remove Location Tenant.
Add/Change/Remove Location Tenant Wizard Example
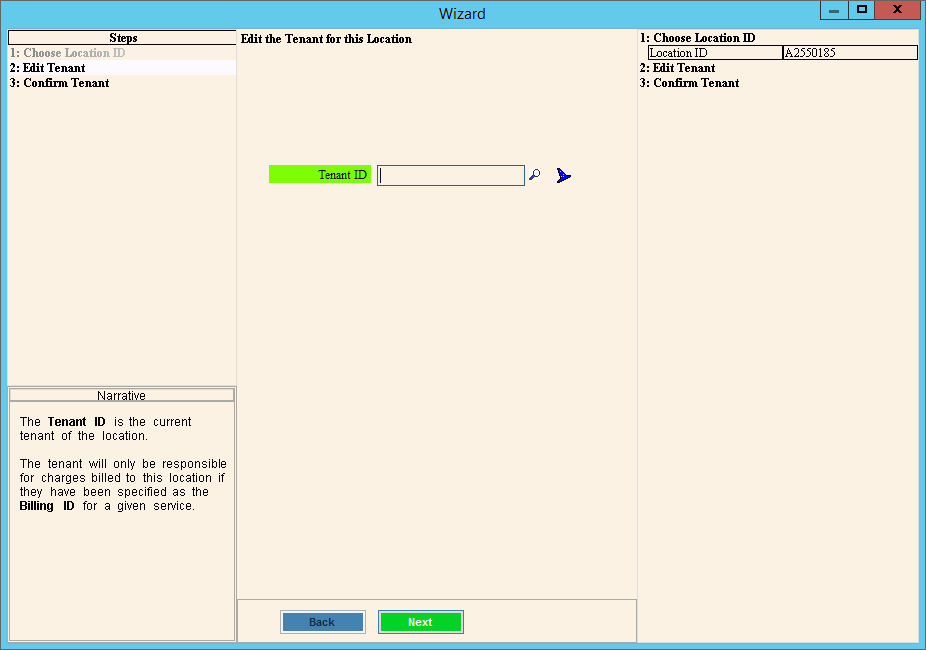
Field Details by Panel |
|
If there is a currently a tenant at the location, the tenant displays in the Tenant ID field. Otherwise, Tenant is blank.
|
|
Create Customer for Tenant
|
|
The system generated customer ID for the new tenant displays, but can be changed if needed. Click Next to continue. |
|
Enter Tenant Information
|
|
|
Add the tenant name and phone number information. For details see the Create Customer Step 2. Then, click Next. |
Tenant Address
|
|
|
Enter the tenant billing address. For details on entering information, see Create Customer Step 3. Then, click Next. |
Add Messages
|
|
|
Enter messages if applicable. For details on entering information, see Create Customer Step 4. Then, click Next. |
Add Tenant Services
|
|
|
Click to select the service to set up. After selecting the service, the wizard automatically moves to the next screen. Important: If you skip setting up a service, it will not be billed. |
Add Service Information
|
|
|
Enter the appropriate services information. For details on entering information, see Create Customer Step 6. Then, click Next. |
Add Services Information Screen 2
|
|
|
Continue entering services information. For details on entering information, see Create Customer Step 7. Then, click Next to continue. |
Services Information Screen 3
|
|
|
Finish entering services information for the tenant. For details on entering information, see Create Customer Step 8. Then, click Finish to complete the service setup. |
Add Additional Services
|
|
|
If there are additional services to set up, click to select the next service. Repeat adding services until all services are set up. When all services are set up, click Finish to move to the next step. |
Finish Create Customer for Tenant Step
|
|
|
The new Tenant ID displays for your confirmation. Click Next to continue to the next step. |
Confirm Tenant Change StepAdding a Tenant at Location Example
Removing Tenant from Location Example
|
|
|
If a tenant is being added to the location, the Current Tenant field will either show the old tenant (to replace) or be blank to show that there has not been a tenant previously.
If removing a tenant, the Current Tenant shows the old tenant and New Tenant should be blank as seen in the second example above.
Click Finish to complete the change. |