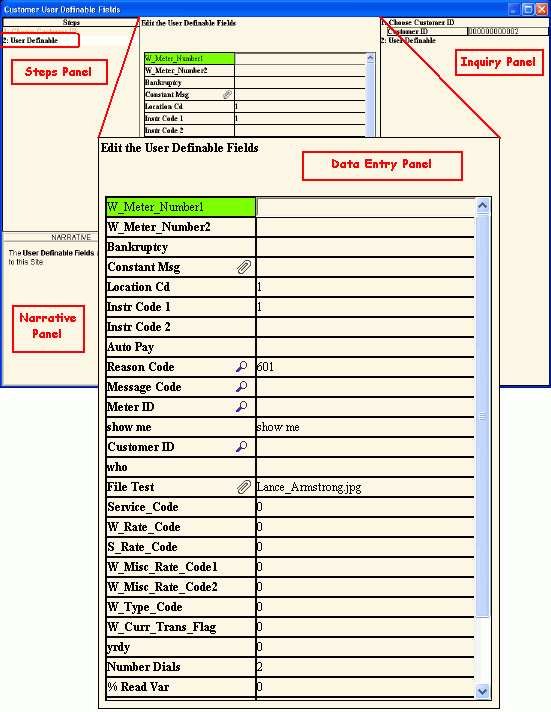Edit Customer User Definable Fields Wizard
Use the Edit Customer User Definable Fields Wizard to maintain the customer's
information for several alpha and numeric fields defined to suit your
purposes. The customer user definable fields are informational only
and can be used for reporting purposes. The table following the
window example describes the data entry area for the Edit Customer User
Definable Fields Wizard.
For additional information,
click More.
Directions:
To display the Edit Customer User Definable Fields Wizard:
1. Click Edit
Plus  , to expand the
Edit portion of the Wizard Control
Menu.
, to expand the
Edit portion of the Wizard Control
Menu.
2. Click Customer
User Definable Fields.
Tip: The Edit Customer User
Definable Fields Data Entry Panel displays.
To navigate
to another step that you want to maintain, click the desired step in the
Steps Panel.
Data Entry
Panel - Edit Customer User Definable Fields Wizard Example:
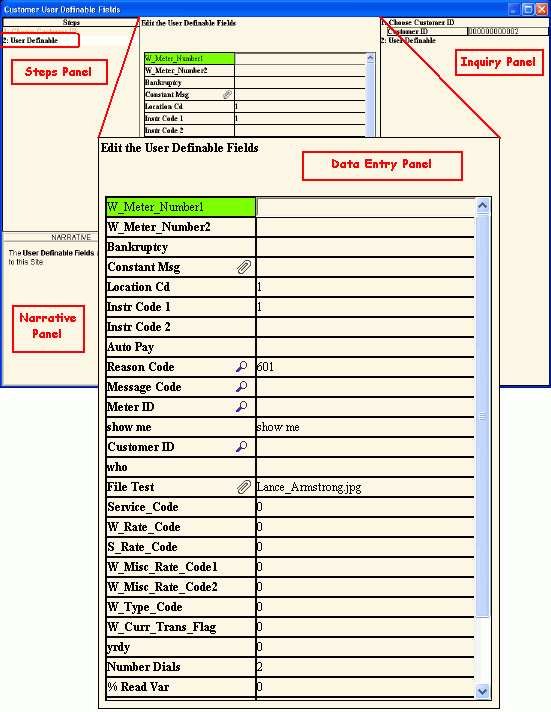
Data Entry Panel - Edit Customer User Definable
Fields Prompts
Tip:
To
see more information about a field, click the
for that field name. |
|
Maintain
and view the customer's information for the alpha user-definable
fields. (format varies)
Notes:
While
there are 27 fields available, only the fields that are defined
display. You can define the fields and field labels
during Alpha
Table Maintenance. Certain
fields are defined for search capability or they are defined
to have a file associated with it.
To
search for a Code ID for a specific field, click Search
 or press [CTRL + f]. or press [CTRL + f]. To
attach a file to the field when available, click  File Attachment.
File Attachment. |
|
Maintain
and view the customer's information for the numeric user-definable
fields. (12.2 numeric)
Tip:
While there are 60 fields available, only the fields that
are defined display. You can define the fields and field
labels during Numeric
Table Maintenance. |

|
Tip: Back
is not active for this step. |

|
Tip: Next
is not active for the last step. |
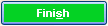
|
To
validate and save the data for the wizard, click Finish.
The wizard window closes when the save is complete.
:
[ALT + s] |

|
To
close the wizard without validating or saving the data, click
Close. |
 Search capability
or a
Search capability
or a  file attachment.
file attachment.