Opening the Expense Distribution Report, click More.
1. Click Fund Accounting from the Menu Bar.
2. Click Reporting.
3. Click
Expense Distribution Report.
Or, use the keyboard
shortcut: [ALT]
[u] [r] [e].
Expense Distribution Report Window Example:
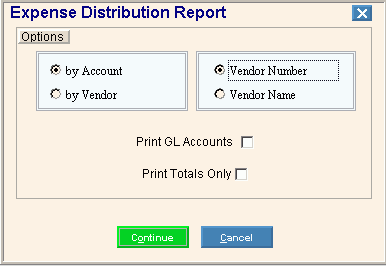
Choosing the Selections at the Prompt Window, click More.
|
Expense Distribution Report Prompts Tip: To see more information about a field, click the hyperlink for the field name. | |
|
by Account by Vendor |
To sort by Appropriations Account Numbers first and a range of Vendor Numbers or Vendor Names second, click to select the button. To sort by Vendor Number or Name, click to select the button. |
|
Vendor Number Vendor Name |
To sort by Vendor Numbers as the secondary sort, click to select the button. To sort by Vendor Names as the secondary sort, click to select the button. |
|
Print GL Accounts |
To include the GL Accounts on the report, click to select this box. To omit the GL Accounts from the report, de-select the box. |
|
Print Totals Only |
To only print Department totals, click to select this box. To print expenditure detail as well as, Department totals, de-select this box. |
|
|
To generate the report, click Continue or press [ENTER]. Keyboard shortcut: [ALT + o] |
|
|
To escape from the print routine, click Cancel. Keyboard shortcut: [ALT + c] |
After clicking Continue, you can maintain the Report Writer information.
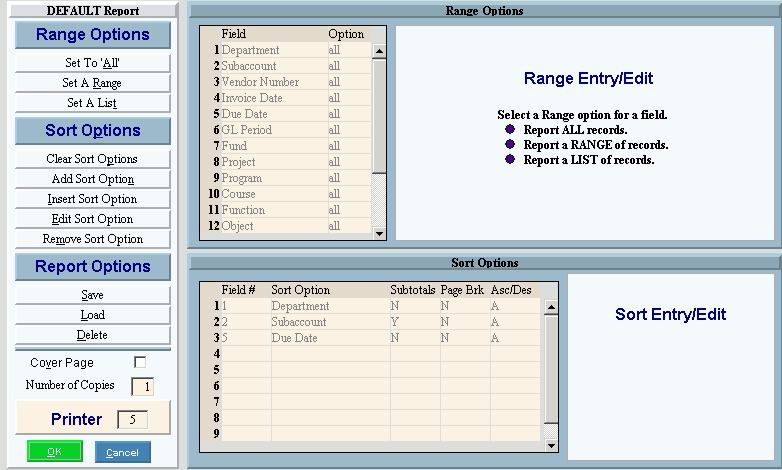
|
Expense Distribution Report Prompts Tip: To see more information about a field, click the hyperlink for the field name. | |
|
Report Writer |
Review the Report Writer prompts and make changes, if applicable. Note: For more information, refer to the Report Writer Overview. |
|
Printer |
Displays the default printer number. For more information, see Printing Options. Keyboard shortcut: [ALT + p] |
|
|
To generate the report, click OK or press [ENTER]. Keyboard shortcut: [ALT + o] |
|
|
To escape from the print routine, click Cancel. Keyboard shortcut: [ALT + c] |
Report Sample(s), click More.


