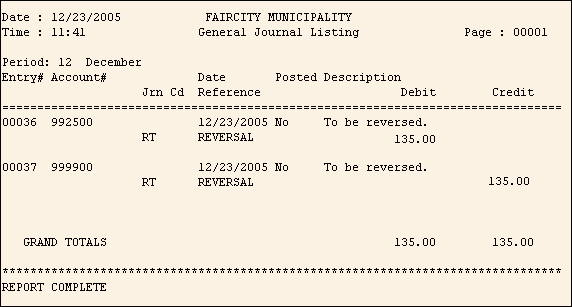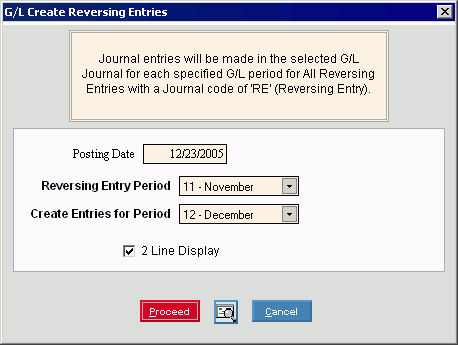Tips:
-
You can only reverse RE transactions that have not yet been posted.
-
The reversing routine checks if entries for the Reversing Entry Period have already been reversed. It also checks if the entered periods have been closed.
-
The report is available in the following formats:
-
80-Column Format: Set during System Parameters at the Print tab.
-
132-Column Format: Set during System Parameters at the Print tab.
-
Enhanced View: Set during Print View at the View menu.
Example:
In November use the Enter Manual Transactions program to enter a reversal journal entry with Journal CodeRE. Credit Account Number #992500 and Debit Account #999900.
Manual Entry in November:

In December run Create Reversing Entries, entering November as the Reversing Entry Period and December as the Create Entries for Period. The program automatically creates the RT transactions to reverse the RE transactions. Now Account #992500 is debited and #999900 is credited.
Create Reversing Entries in December: