|
Definitions |
|
|
[ALT] |
A special key on your keyboard that is used in conjunction with other keys to quickly perform a function. Example: To open Print View, press [ALT] [f] [e] [v]. See also: Keyboard Shortcuts |
|
Accounting Period |
See Period. |
|
Accrual |
A journal entry for an income or expense that is matched to the proper date before the transaction has been recorded. Accrued items are those for which the firm has been realizing income or expense without yet observing an actual transaction that would result in a journal entry. Examples: Salaries, past due expenses, income tax expense, interest income, unbilled revenue See also: Adjusting Journal Entry, Deferral, Reversing Entry |
|
Adjusting Journal Entry |
A journal entry made at the end of the accounting period to allocate income and expenses to the period in which they actually are applicable. Adjusting entries are required because normal journal entries are based on actual transactions, and the date on which these transactions occur may not be the date required to fulfill the matching principle of accrual accounting. See also: Journal Entry, Accrual, Deferral, Reversing Entry, Manual Journal Entry |
|
Allocation |
See Step-Down Allocation. |
|
An Account Number that collects amounts throughout the period. At Period End, the Allocation Account Amount is disbursed to the Step Accounts by the Create Step-Down Allocations routine. Tip: For more information, see Understanding Step-Down Allocations. See also: Step Account, Step-Down Allocation | |
|
Application |
Examples: Edifice™, Invision™, INSight™ See also: Module |
|
An electronic copy of programs or files stored separately from the original. | |
|
Browser |
A software package that enables you to display and interact with documents (pages) hosted by web servers on the Internet. Popular browsers include Microsoft Internet Explorer and Mozilla Firefox. Tip: Do not confuse the term browser with search engine. A search engine, such as Google or Yahoo, works within the framework of a browser to help you find documents on the Internet. |
|
Button |
An image that is clicked to perform an operation. Buttons sometimes appear raised when inactive and sunken (or depressed) when activated. Examples:
Tip: If a button appears focused, outlined like the first Save button below, you can automatically click the button simply by pressing [ENTER].
See also: Icon |
|
Button Bar |
See Toolbar. |
|
Character-Based |
A text-only interface that only allows systematic keyboard entries. Note: Many of the application modules operate in two versions, character-based and GUI-based. See also: GUI |
|
Chart of Accounts |
A list of all Account Numbers and names used in a company's general ledger. Tips:
|
|
Choose |
To position the pointer over an item, and then click the mouse button. See also: Select |
|
Click |
To press the left mouse button once. See also: Double-Click and Right-Click |
|
Closing Journal Entry |
A journal entry created by the Clear and Close routine that credits or debits an account in a specific Period and creates the offsetting transaction in the Closing Period (Period 14). See also: Retained Earnings, Clear To Account Number |
|
Compound Journal Entry |
A journal entry with more than one debit transaction or more than one credit transaction. |
|
Context-Sensitive Help |
A type of Help built into the software that displays information related to the particular field or function in use. See also: Field-Level Help, Form-Level Help |
|
Contra Account |
An account considered to be an offset to another account. Generally established to reduce the other account to amounts that can be realized or collected. Example: If the balance makes the account a contra account, the balance shows as a negative amount. For example, if an Account is set up with the Debit/Credit Option set to Credit, then the balance shows as negative if it becomes a Debit balance. And conversely, if a Debit Account's balance becomes a Credit amount, the balance shows as a negative amount. |
|
An account used by software modules that interface with General Ledger. | |
|
Credit |
See also: Debit |
|
[CTRL] |
A special key on your keyboard that is used in conjunction with other keys to quickly perform a function. Example: To clear data, press [CTRL + x]. See also: Keyboard Shortcuts |
|
A level of help that displays basic information about entering data in a specific field, such as data type (alpha or numeric) and field length.
Note:
You can
toggle the cue cards off and on by clicking Cue
Card
| |
|
Data |
|
|
Debit |
See also: Credit |
|
Default |
A pre-loaded setting or value for a field that is displayed in a field to save data entry time. You can override the default value, if needed. |
|
Deferral |
An adjusting journal entry for an income or expense that is matched to the proper date after the transaction has been recorded. Deferred items are those for which the firm has recorded the transaction as a journal entry, but has not yet realized the revenue or expense associated with that journal entry. Examples: Prepaid insurance, prepaid rent, office supplies, depreciation, unearned revenue See also: Adjusting Journal Entry, Accrual, Reversing Entry |
|
Delimiter |
A character or sequence of characters marking the beginning or end of a unit of data. In General Ledger, the dash or dot (period) that separates the elements of an Account Number. Also called: Decoration See also: Element |
|
Desktop |
See: NDS Desktop |
|
De-select |
To remove or clear a checkmark from a check box, which prevents a function from being performed. |
|
Dialog Box |
A small window that prompts for information or parameters for the operation being performed. See also: Prompt |
|
Double-Click |
To press the left mouse button twice in rapid succession. See also: Click and Right-Click |
|
Drag |
To move the mouse while holding the left mouse button down. Dragging moves windows from one location on the screen to another. Also called: Drag and Drop
|
|
A segment or section of an Account Number that has specific meaning to your facility. Example: Department can make up an element of the Account Number. In Account Numbers with more than one element, each element is separated by a delimiter (dash or dot). Tip: For more information, see Understanding Account Numbers. See also: Delimiter | |
|
Email Profile |
A special file that contains several preset parameters about a user and activates the email features within a module. Tip: For more information, contact NDS Technical Support. |
|
Enter [ENTER] |
Tip: If a button appears focused, outlined like the first Save button below, you can automatically click the button simply by pressing [ENTER].
|
|
[ESC] |
A special key on your keyboard that is used to escape from the current function. [ESC] usually closes the active window. |
|
Fast Access Maintenance |
To open the file maintenance window for a data field in order to review, edit or create a new code for that field: Click the star icon next to a data field Tip: This is commonly used for a data field that is a code. |
|
Fast Access Toolbar |
A small floating toolbar containing buttons for quickly launching or switching to related programs and functions. To display a Fast Access Toolbar, select the appropriate menu option. Example:
|
|
Field |
A segment of a record pertaining to a specific data element. There are multiple fields within a record. You can enter or modify the data within one or more fields in a window. Note: Spreadsheet programs, such as Microsoft® Excel®, often refer to fields as columns. Example: Customer Name is a field within the Customer Master record. |
|
A level of help that displays the specific WebHelp® topic for the field in which you are working. See also: Form-Level Help | |
|
File |
Example: The Customer Master file contains a separate record for each customer. |
|
A 12 month (or 13 period) span of time at the end of which all accounts are completed in order to provide a statement of a company's, organization's, or government's financial condition. A fiscal year does not necessarily correspond to a calendar year. Tip: The fiscal year is referred to by the date in which it ends. For example, if a company's fiscal year ends October 31, 2006, then everything between November 1, 2005 and October 31, 2006 would be referred to as Fiscal Year 2006. | |
|
Focus |
Describes a button, field, or other area that is active. If you tab to a button or a field, it is in focus. Tip: If a button appears focused, outlined like the first Save button below, you can automatically click the button simply by pressing [ENTER].
|
|
Form |
A window containing fields in which you enter data. |
|
A level of help that displays the specific WebHelp® topic for the form (or window) in which you are working. See also: Field-Level Help | |
|
A sequence of 12 special keys that usually reside in the top row of your keyboard. They provide a quick method for running pre-defined functions. In some modules, you can change the operation performed by a function key by modifying the System Parameters. Example: [F1], [ F2], [ F3] | |
|
General Journal |
A chronological record of transactions, organized by fiscal Period. Tip: To view the general journal, use any of the following programs: |
|
GUI |
Graphical User Interface. Pronounced GOO-ee. GUI is a graphical interface where you can interact with the program using both the keyboard and the mouse for point-and-click operations. GUI is recognizable by its colored windows containing text and representations of buttons, icons, and other images or pictures. Note: Many of the application modules operate in two versions, character-based and GUI-based. See also: Character-Based |
|
Hard Copy |
A printed copy, especially of the output of a computer or word processor. |
|
Help |
Generally refers to any online documentation that describes how to use the software. For more information, refer to Levels of Help. See also: WebHelp, Cue Cards, Tool Tips, Field-Level Help, Form-Level Help, Context-Sensitive Help |
|
Highlight |
|
|
HIPPA |
Health Insurance Portability and Accountability Act. Pronounced HIP-pah. A government mandate for protecting individuals' privacy. |
|
HTML |
|
|
Specially activated pictures or text that you can click to instantly display the information you need. Tips:
Also called: jump, link, hypertext, hot spot, hot link, or shortcut | |
|
A graphical representation of an object that a user can select and open, such as a folder, document, or program. Examples:
See also: Button | |
|
Internet Explorer |
The Microsoft® application used to browse the Internet (or an internal intranet), which displays HTML based documents and graphics. Note: WebHelp runs within a browser such as Microsoft Internet Explorer. See also: Browser |
|
Journal Entry |
A set of accounting transactions consisting of a group debit and credit entries to General Ledger Account Numbers. When added together the debit and credit amounts equal zero. See also: Transaction, Adjusting Journal Entry, Closing Journal Entry, Manual Journal Entry, Compound Journal Entry |
|
JPEG |
Joint Photographics Experts Group. Pronounced JAY-peg. JPEG is a type of graphic used for storing images in some software modules. The JPEG file is recognized by the file name extensions .jpg or .jpeg. |
|
Key |
|
|
Keyboard entries that quickly open or perform certain functions. Also called: hot keys or shortcut keys | |
|
Log On |
|
|
Manual Journal Entry |
A journal entry where you manually enter the credit and debit transactions. Manual journal entries are usually identified by the MA Journal Code and do not originate from other software module interfaces. The Enter Manual Transactions program is often used to create adjusting journal entries, a type of manual entry. Tip: To enter a manual journal entry, use Enter Manual Transactions. See also: Journal Entry, Transaction |
|
Contains multiple menus that "drop-down" when you click the menu name. The Menu Bar is usually located near the top of the window, below the Title Bar. Menu Examples: Files, View, Images, Windows See also: Status Bar, Taskbar, Title Bar, Toolbar | |
|
Module |
A module is a group of programs within an application that work together within a specific business area. Examples:
See also: Application |
|
Navigation Pane |
The Navigation Pane is the left side of the WebHelp window and contains tabs for the Table of Contents, Index and Search.
Tip:
To show
and hide the Navigation Pane, click
See also: Viewing Pane |
|
NDS |
|
|
NDS Desktop |
The main screen that contains icons for all of the NDS modules. Note:
The NDS
desktop is the window area that includes the Windows®
Start
See also: Desktop |
|
A number for each person or group of people used for Sign On security. See also: User ID, User Number | |
|
Panel |
An area within a window, which usually can not be resized or moved. |
|
In general, the time period reflected by a set of financial statements. The General Ledger provides fourteen periods for each Fiscal Year - one for each month, a 13th period for facilities that use thirteen four-week periods, and a 14th period for closing. Also called: Accounting Period | |
|
Pop-Up |
A help topic that appears in a smaller window on top of an existing topic, when you click the hyperlink for the pop-up. It is usually used for additional information, such as a field definition. Tip: To close a pop-up, simply click once anywhere on the screen. Also called: Popup |
|
Position |
|
|
Post |
A procedure that processes transactions to update the module's database. Sometimes posts are run daily, weekly, or monthly. In General Ledger, the posting program is called Post Journal Entries. |
|
A program function that performs operations that require only minimal interaction with the user. A process may take several minutes when accessing large files. Note: You can monitor the progress of a process using Process Control Options. | |
|
Prompt |
The statements or questions that appear on the screen as the system runs. Example: The Printing Options dialog box prompts for the printer identification number. See also: Dialog Box |
|
Quick Launch Toolbar |
Contains buttons
for launching various programs. It
usually appears next to the Windows®
Start See also: Desktop, Taskbar, System Tray |
|
Record |
A group of related fields within a file. Note: Spreadsheet programs, such as Microsoft® Excel, often refer to records as rows. Example: Account Number, Customer Name, and Owner Name are fields within the Customer Master record. There is a unique Customer Master record for each customer in the Customer Master file. |
|
Recurring Journal Entry |
A journal entry that occurs every period for the same accounts and amounts. You can set up recurring journal entries ahead of time during Recurring-Standard Entries Maintenance. To create the live entries, use Create Recurring Entries. Tips:
See also: Standard Journal Entry |
|
Retained Earnings |
The company's accumulated net income or loss, less cash dividends paid, plus or minus prior period adjustments from the date that the corporation began to the present. Tip: For more information, see Understanding Retained Earnings. |
|
Reversing Entry |
A useful tool for dealing with certain accruals and deferrals. When an adjusting entry is made at the end of the accounting period, it is necessary to use a reversing entry keep track of this expense so that the transaction will be allocated properly between two periods. See also: Adjusting Journal Entry, Accrual, Deferral |
|
Right-Click |
To press the right mouse button once, usually to display a shortcut menu. See also: Click and Double-Click |
|
Screen |
The entire monitor screen
that contains the Windows®
desktop, Start
Tip: For a description of all of the parts of a screen, see Window Terminology. |
|
Scroll |
To view information that does not currently fit in the displayed window by rolling up, down, left, or right. Methods:
|
|
Select |
To position the pointer over an item and click it by pressing the mouse button. |
|
Displays a pop-up menu when you click the right mouse button (right-click). | |
|
Standard Journal Entry |
A journal entry that occurs every period for the same accounts, but with varying amounts. You can set up standard journal entries ahead of time during Recurring-Standard Entries Maintenance. To create the live entries, use Create Standard Entries. Tips:
See also: Recurring Journal Entry |
|
Status Bar |
Displays informational and error messages about the current function. The Status Bar appears at the bottom of the module window. |
|
Step Account |
An account that receives disbursement amounts from an Allocation Account during Step-Down Allocation. Tip: For more information, see Understanding Step-Down Allocations. See also: Allocation Account, Step-Down Allocation |
|
Step-Down Allocation |
A method for disbursing the Period Balance from a "collector" Allocation Account among other accounts. Various distribution methods are allowed, including by percentage, amount, and based on another account. Examples for allocations include disbursement of office supplies and utility bills among departments. Tip: For more information, refer to Understanding Step-Down Allocations. Also called: Allocation See also: Allocation Account, Step Account |
|
Summary Account |
The balance for a Summary Account automatically totals up all of the subordinate accounts.
|
|
Fields that can be set to customize the operation of the module for your office. System parameters are set during installation; however, these features can be changed by your System Administrator as required. | |
|
System Tray |
An area of th3e Taskbar that contains the clock and icons with information about special active functions. See also: Taskbar, Quick Launch Toolbar |
|
Tab |
A clickable projection that looks like a file folder tab. Allows you to change the panel displayed within a window. |
|
Taskbar |
Displays buttons that represent windows for programs that are currently running. Notes:
See also: Menu Bar, Status Bar, Title Bar, Toolbar, System Tray |
|
Title Bar |
Appears at the top of a window and usually displays the program or function name. Note: In the main module window, the Menu Bar and Toolbar appear below the Title Bar. See also: Menu Bar, Status Bar, Taskbar, Toolbar |
|
A level of help that displays a single-line description when the pointer hovers over a field or button. See also: WebHelp, Cue Cards, Field-Level Help, Form-Level Help, Context-Sensitive Help | |
|
Appears near the top of the Internet Explorer window and contains a group of buttons for functions commonly used within the module. The Toolbar is usually located below the Menu Bar, which is near the top of the window. See also: Menu Bar, Status Bar, Taskbar, Title Bar
Example Buttons
on the Toolbar: | |
|
Transaction |
A single debit or credit line. A group of transactions (at least one debit and one credit) make up a journal entry. The debit and credit transaction amounts within a journal entry should always add up to zero. See also: Journal Entry |
|
Trial Balance |
The total of the accounts on the debit and credit side. See also: Trial Balance Report |
|
Type |
|
|
URL |
Also called: Internet address or web site address |
|
The code that you enter when you log onto the NDS software. Each person has a unique User ID. See also: User Number, Operator Number | |
|
A unique number automatically associated with each User ID. The User Number is stored in some files, displayed in some windows, and printed on some reports. See also: User ID, Operator Number | |
|
User Profile |
A special file that contains several preset parameters for a user, including their NDS User ID, default printers, passwords, and other module-specific information. Tip: For more information, contact NDS Technical Support. |
|
Viewing Pane |
The right side of the WebHelp window containing the topic of information. See also: Navigation Pane |
|
An online Help system that operates within an Internet browser application such as Internet Explorer. Also called: Web Manual, Web Help (two words) See also: Help, Cue Cards, Tool Tips, Field-Level Help, Form-Level Help, Context-Sensitive Help | |
|
Window |
A bordered area within a screen that can be resized and closed independently of other windows on the screen. Tip: For a description of all of the parts of a window, see Window Terminology. |
|
Windows® |
|
|
Wizard |
An interactive assistance routine that guides the user through a complex task. Wizards are often implemented as a sequence of prompts through which the user can move forward and backward, filling in the details required. Example:
|
 ,
, 
 Focused
Focused Not focused
Not focused
 .
.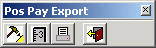
 .
. or
or .
.
 , and
, and  .
. Wizard Button
Wizard Button