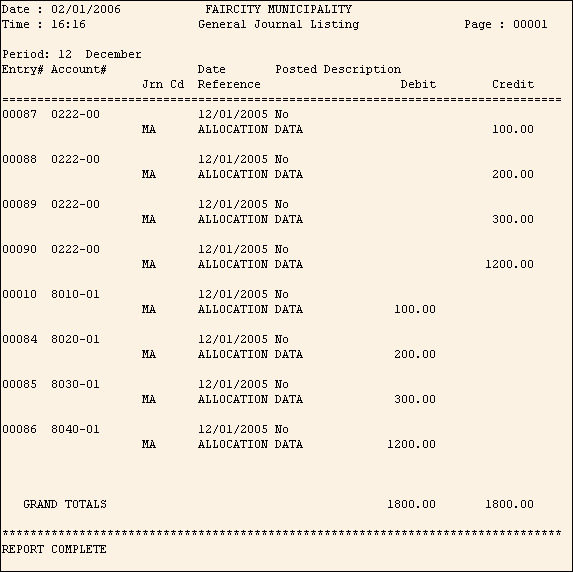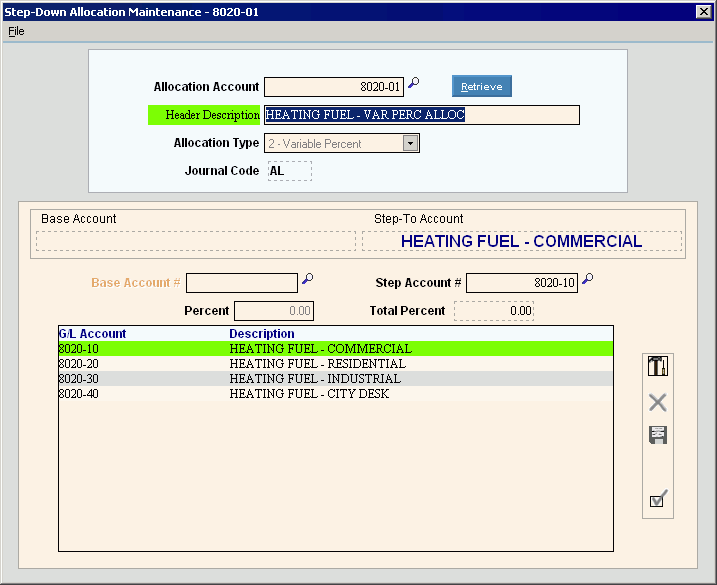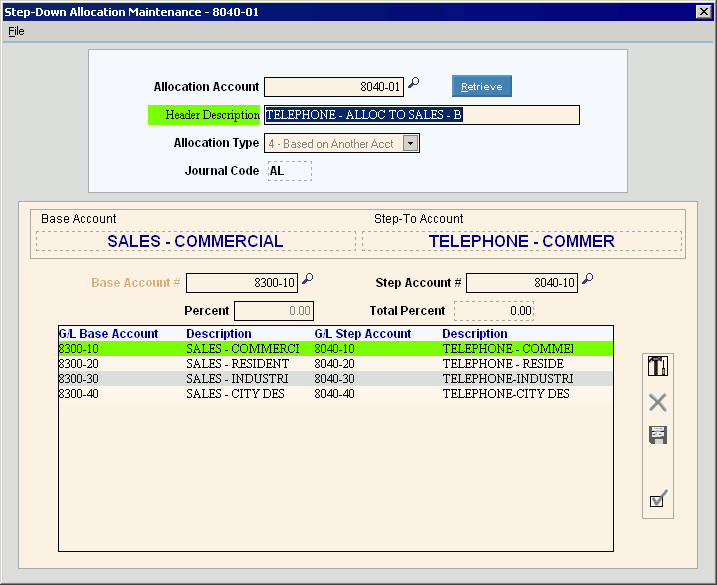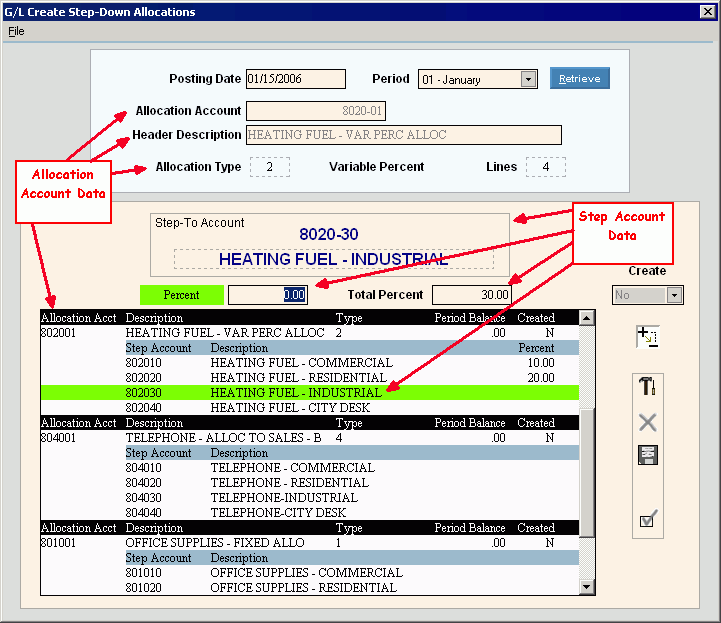Understanding
Step-Down Allocations
A Step-Down Allocation is a method for automatically disbursing the
from a "collector"
among other accounts, called the .
Various
distribution methods are allowed, including by percentage, amount, and
based on another account. Examples
for using allocations include disbursement of office supplies and utility
bills among departments.
General Procedure:
To
define a disbursement, you must set up the allocation during Step-Down
Allocation Maintenance, which specifies the Allocation Account (the
"parent"), the type of disbursement, and the Step Accounts (the
"children") that are to receive the disbursement. Once
the allocations are defined, they rarely need to be maintained.
Tips:
You
can use any existing General Ledger Account Number as an Allocation Account
Number (also called a Control Account) or a Step Account Number.
You
can see a listing of the allocations by selecting the Print Step-Down
Allocations option for the Chart
of Accounts Report.
To
create the journal entries in the general journal using the defined allocations,
you must run Create
Step-Down Allocations. You
can run it one or more times per period. When
you run Create Step-Down Allocations, you can select which Allocation
Account balances are to be disbursed at the time, and you can fill in
variables for certain types of disbursements.
Tips:
Usually,
you only run this program once per period, although there may be circumstances
where you create allocation journal entries at different times within
the period, or even more than once per period.
The
journal entries use the AL (Allocation)
.
The
field for the created journal entries is automatically assigned as "Step-down."
The
field for the created journal entries comes from the .
Allocation Types:
When you create the allocation definitions during Step-Down Allocation
Maintenance, you must specify the type of allocation. Allocation
types let you define each disbursement according to a fixed or variable
percentage, an amount, or by a calculated percentage based on another
account.
To see a chart of
Allocation Types, click More.
Allocation Type Examples:
1
- Fixed Percent, click More.
2
- Variable Percent, click More.
3
- Variable Amount, click More.
4
- Based on Another Account,
click More.
Create Step Down Allocation Example:
To see an example of the
Create Step-Down Allocations window, click More.