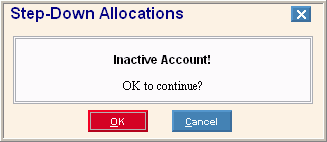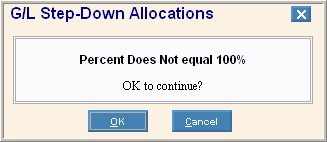Opening Step-Down Allocation Maintenance, click More.
-
Basic Method (from the G/L Module):
-
Click File Maintenance from the Menu Bar.
-
Click Step Down Allocations.
Tip: Or, use the keyboard shortcut: [ALT] [m] [s].
-
Advanced Method (from another NDS Module):
-
Click General Ledger from the Menu Bar.
-
Click File Maintenance.
-
Click Step Down Allocations.
Tip: Or, use the keyboard shortcut: [ALT] [g] [m] [s].
Note: To activate the General Ledger menu in another module, the G/L Application Control must be set up for the module during installation.
Step-Down Allocation Maintenance Window Example:
Tip: To see examples of the window for different Allocation Types, refer to Understanding Step-Down Allocations.

Creating a new Step-Down Allocation Specification, click More.
To create a new record choose one of these methods:
-
Enter an Allocation Account Number and click Retrieve
 , or press [ENTER].
, or press [ENTER].
Keyboard shortcut: [ALT + t] -
Or, enter an Allocation Account Number and click File from the Menu Bar; next click New.
Keyboard shortcut: [ALT] [f] [n]
Tip: To
indicate that you are building a new Step-Down Allocation specification,
New  displays
near the Allocation Account. Default
entries display and the first field is highlighted
to let you know you can begin entering information.
displays
near the Allocation Account. Default
entries display and the first field is highlighted
to let you know you can begin entering information.
|
Step-Down Allocation Maintenance Window Prompts Tip: To see more information about a field, click the hyperlink for the field name. | |
|
Enter an existing Account Number to collect the transaction amounts throughout the Period. The amount for this account will be disbursed to the Step Accounts when you run the Create Step-Down Allocations routine. (format varies) Tips:
| |
|
|
To display an existing Step-Down Allocation specification, enter the Allocation Account Number and click Retrieve, or press [ENTER]. Keyboard shortcut: [ALT + t] |
|
The Step-Down Header Description defaults to the Account Description for the Account Number entered as the Allocation Account. Press [TAB] to accept the default, or you can enter a different description. (up to 30 characters) Tip: The Header Description becomes the Transaction Description when the journal entries for the Allocation Account and Step Accounts are generated by the Create Step-Down Allocations routine. | |
|
The Allocation Type specifies how the amount is disbursed from the Allocation Account to the Step Accounts. Click one of the following options in the drop-down list:
Tips:
| |
|
Displays the AL Journal Code, which is used for the journal entries generated by the Create Step-Down Allocations. (predefined) | |
|
Displays the Account Description for the Base Account. | |
|
Displays the Account Description for the highlighted Step Account. | |
|
Enter the Base Account Number, which is the account used as the basis for calculating a disbursement percentage. The individual Base Account percent is calculated using the total balance of all the Base Accounts associated with this Allocation Number. (format varies) Notes:
| |
|
Enter the Step Account Number that is to receive a disbursement from the Allocation Account. (format varies) Tip:
To Search
for an Account Number, click Search Keyboard shortcut: [CTRL + f] | |
|
Enter the percentage of the Allocation Account balance to disburse to the highlighted Step Account. (3.2 numeric) Example: To disburse 60% of the balance in the Allocation Account to the Step Account, enter 60.00. Notes:
| |
|
Total Percent |
Displays the total percent for all Step-Down Accounts associated with this Allocation Number. |
|
Step Account List |
Each row displays the following fields:
Tip: To change a Step Account Number or the fixed Allocation Percent:
|
|
|
To create a new Step Account specification for this Allocation Account, click New. Note: If the Total Percent is already 100.00% when you click New, you will see the following message:
|
|
|
To delete a Step Account from this allocation specification:
Tip: To delete the entire specification for this Allocation Account, follow the directions for Deleting an existing Step-Down Allocation Specification later in this topic. |
|
|
To save the changes to the new or highlighted Step Account, click Save. |
|
|
To complete Step-Down Allocation Maintenance for this Allocation Account Number, click Completed. Note: If the Total Percent for Allocation Type 1 does not equal 100.00 when you click Completed, you will see the following message:
To correct the percentages, click Cancel. To accept the percentage imbalance, click OK. |
Editing an existing Step-Down Allocation Specification, click More.
 CAUTION: To
avoid losing data, you must save new or changed records.
CAUTION: To
avoid losing data, you must save new or changed records.
-
To display the record to be changed, enter the Allocation Account Number and click Retrieve
 , or press [ENTER].
, or press [ENTER].
Keyboard shortcut: [ALT + t]
Tip: If you do not know the Allocation Account Number, you can click Search to see
a list of allocation specifications.
to see
a list of allocation specifications. -
To position the pointer to the information that you want to change, press [TAB] or click the field using the mouse.
-
To enter data changes for a detail line:
-
In the Step Account List, click to highlight the row for the Step Account to be changed.
-
Enter the changes.
-
Click Save
 .
. -
To complete the edit process, click Completed
 .
.
Deleting an existing Step-Down Allocation Specification, click More.
-
To display the record to be deleted, enter the Allocation Account Number and click Retrieve
 , or press [ENTER].
, or press [ENTER].
Keyboard shortcut: [ALT + t]
Tip: If you do not know the Allocation Account Number, you can click Search to see
a list of allocation specifications.
to see
a list of allocation specifications.
-
Click File from the Menu Bar, and next click Delete.
Keyboard shortcut: [ALT] [f] [d] -
At the Delete prompt click OK to delete the record, or click Cancel to escape from the delete routine.
Example: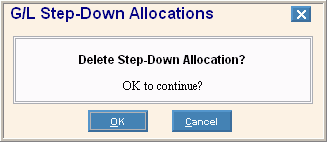
Note: After you click OK, you will see the following message on the Status Bar.